Vendor payments in Production Accounting are permission based
To use PAS to pay vendors, your account must have one of the following roles enabled:
Role: Company Admin, Accountant
Custom role with: Accounting & Cost Tracking / Vendor payments - Full access
About ACH bank transfers
An Automated Clearing House (ACH) bank transfer is the process of digitally sending funds from a payor’s bank account to the payee’s bank account.
ACH bank transfers can be used for vendor payments in Wrapbook. When enabled, you’ll be able to generate a NACHA file containing the bank transfer instructions that you can submit to your bank for payment processing.
NACHA files
A NACHA file is a standardized electronic payment file format used by banks in the US for processing ACH transfers.
Here are the key points about NACHA files:
Most U.S. financial institutions that are part of the ACH network can process NACHA files, since it’s the standard format for ACH payments. To determine if your bank accepts NACHA, see
NACHA files contain specific header information and payment instructions that tell banks how to process transfers between accounts
For security reasons, these files require multi-factor authentication (MFA) to generate and download
Once generated, NACHA files cannot be edited or destroyed - they’re encrypted and permanently stored, but they can be voided
Once generated, it’s the payor’s responsibility to make sure the NACHA file is submitted to the bank that the payment is coming from. This typically involves logging into your company’s online banking portal, navigating to the ACH or payment section, and uploading the NACHA file. Be sure to confirm with your bank the exact directions for submitting NAHCA files for ACH bank transfers.
The effective date for payments is typically set to the next banking day plus one additional business day
Banks may also require test files (called prenotes) with $0 transactions to validate the format before allowing actual payments
How to find out if your bank accepts NACHA files
These banks are known to support NACHA file uploads for business clients:
JPMorgan Chase
Bank of America
Wells Fargo
Citibank
City National Bank
PNC Bank
U.S. Bank
TD Bank
Capital One (for business accounts)
Regions Bank
BB&T (now Truist)
Even if your company’s bank isn’t listed above, be assured that most U.S. banks follow NACHA guidelines and may still facilitate these file uploads. You can use these tips to learn more from your bank:
Look for the bank's ACH page, and mentions of NACHA file upload, ACH origination, or corporate ACH
Contact your company’s business banking representative to confirm whether the bank allows direct NACHA file uploads. You can ask for ACH Origination via File Upload specifically.
Requirements for using ACH to pay vendors
In order to use ACH to pay vendors:
Your company’s Wrapbook account must have the Production Accounting Suite (PAS) enabled
You’ll need to contact your company’s Wrapbook Customer Success Manager (CSM) to help you set up ACH payments in Wrapbook
Be ready to provide your CSM with the bank account number and routing number that will be used to send vendor payments
Know how to submit NACHA files to your bank - contact your bank for instructions if necessary
Add the vendor’s bank account number and routing number for payments
The AP invoice(s) for the vendor payment(s) must have a Bank account selected, a Payment type of Payment file selected, and it must have already been posted to the General Ledger (GL)
Adding vendor bank information for ACH transfers
Before you can use ACH to pay vendors, you’ll need to add the vendor’s bank number and routing number. To learn how to create a new vendor, see Add a vendor.
To update an existing vendor:
In the left-side navigation, click the dropdown menu
In the dropdown menu, select All projects
In the left-side navigation, click Vendors
On the Vendors page, click on a Vendor name to review and update information
On the Edit vendor page, scroll down to the Bank account section and click the Add bank account button
Enter the vendor’s bank Account number, Routing number, and then select the Account purpose and Account type
Click the Save button
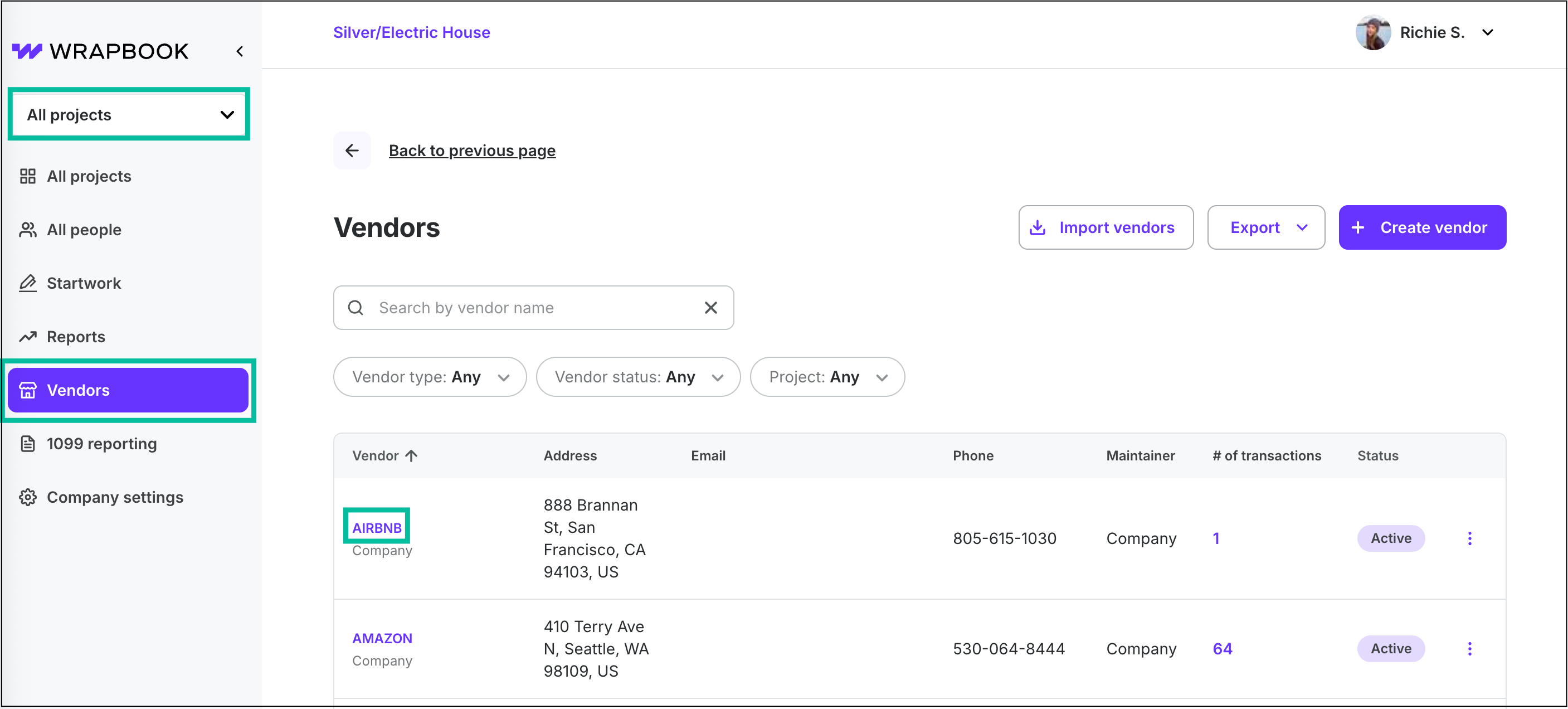
Select All projects, click Vendors, then click on the name of the vendor
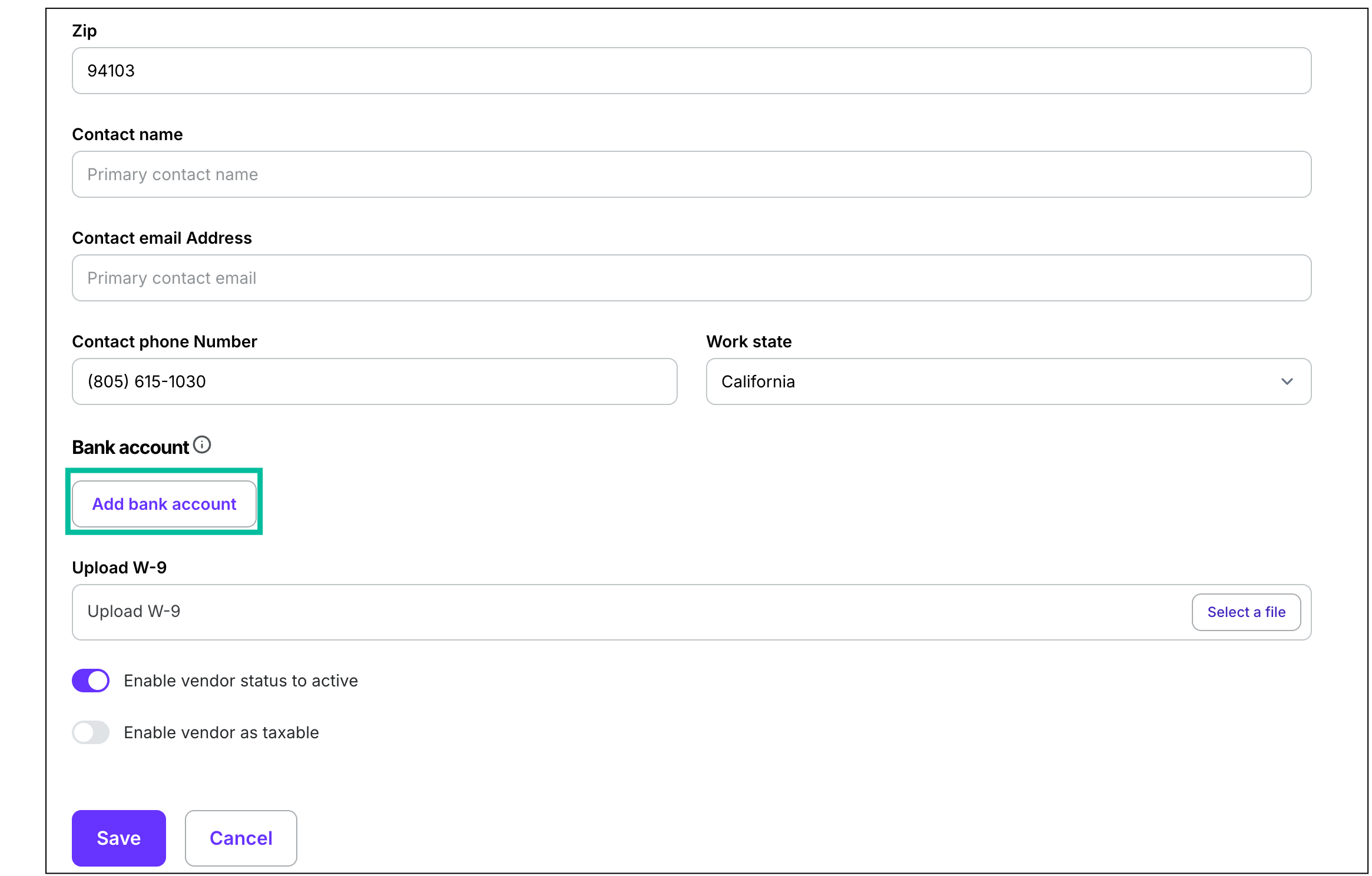
Click the Add bank account button
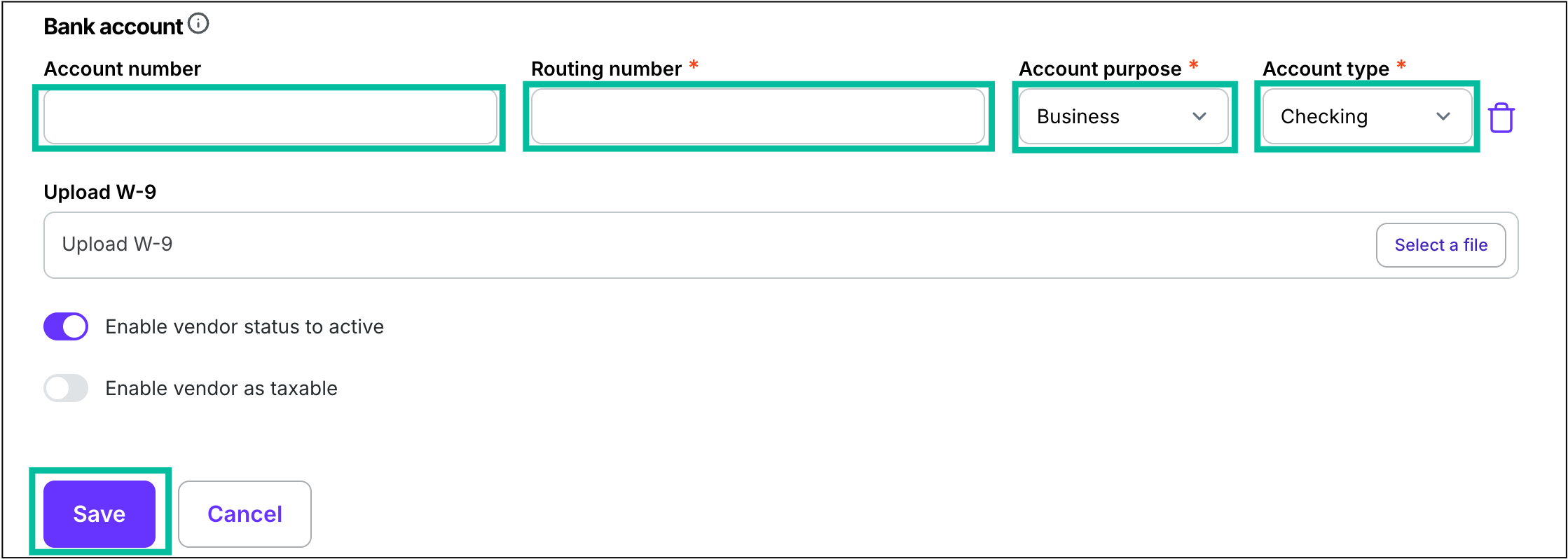
Add the Account number, Routing number, select the Account purpose and Account type, then click the Save button
Paying vendors via ACH
Remember, before you can pay vendors via ACH, you must:
Meet the requirements for ACH transfers
Have already added the vendor’s bank information
Make sure the AP invoices to be paid have the Accounting bank selected, the Payment type set to Payment file, and a status of Posted
To pay vendors via ACH:
In the left-side navigation, click the dropdown menu
In the dropdown menu, select the name of the project that you need to pay vendors for
In the left-side navigation ACCOUNTING menu, click Vendor payments
On the Vendor payments dashboard, filter the AP invoices by clicking the Payment type dropdown menu, selecting Payment file, and then clicking the Apply button
On the Select items to pay page, click the checkboxes to select the items that you want to pay via ACH bank transfer, and then click the Process payment button. Note that the total dollar amount for the selected items will appear in the bar at the bottom of the page.
In the popup, click the Generate payment file button
Once the file is generated, click the Download button to save the NACHA file to your computer
Submit this NACHA file to the bank that your company will be using to send payment. Submitting a NACHA file to a bank typically involves logging into your bank's online banking portal, navigating to the ACH or payment section, and uploading the NACHA file.
Once your bank indicates that the payments have been processed, return to the Vendor payments dashboard, click the Payment files button, and then click on the NACHA file you need to update
On the NACHA file, click the checkboxes next to the successful payments and then click the Mark as paid button. If a payment was unsuccessful, see ACH returns and Failed payments below.
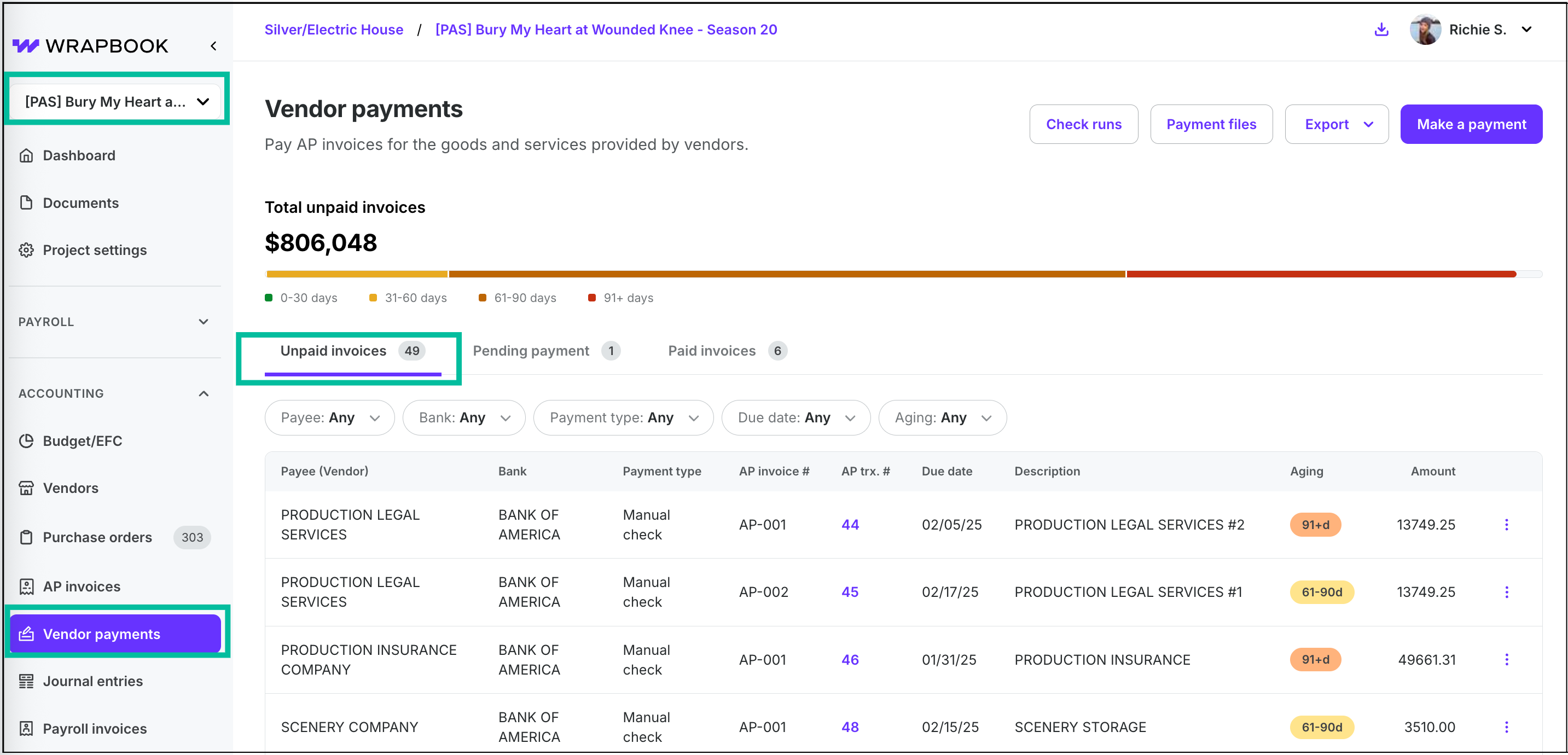
Select a project, under ACCOUNTING click Vendor payments, and then click the Unpaid invoices tab
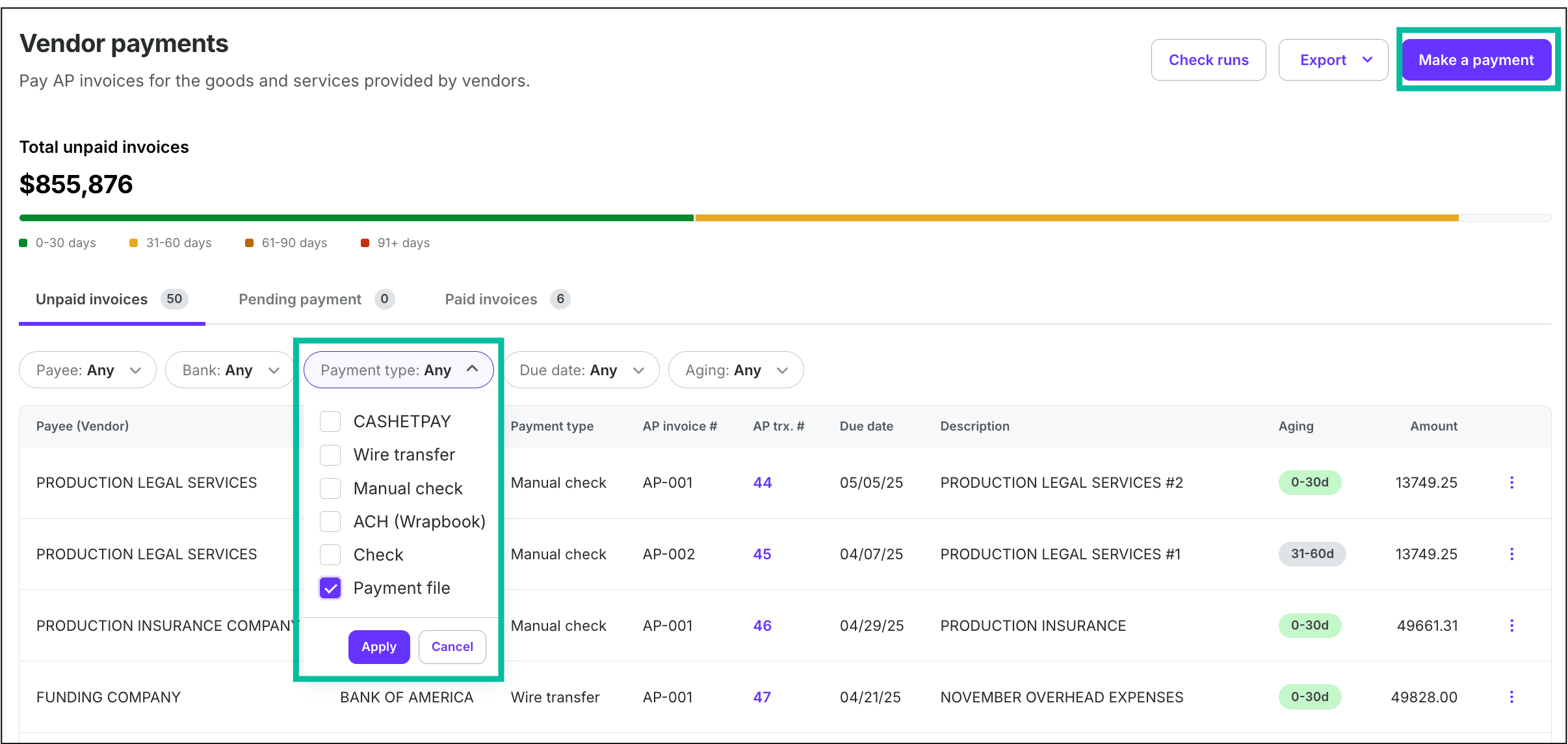
Click the Payment type filter, click to select Payment file, and then click the Apply button. Then click the Make a payment button.
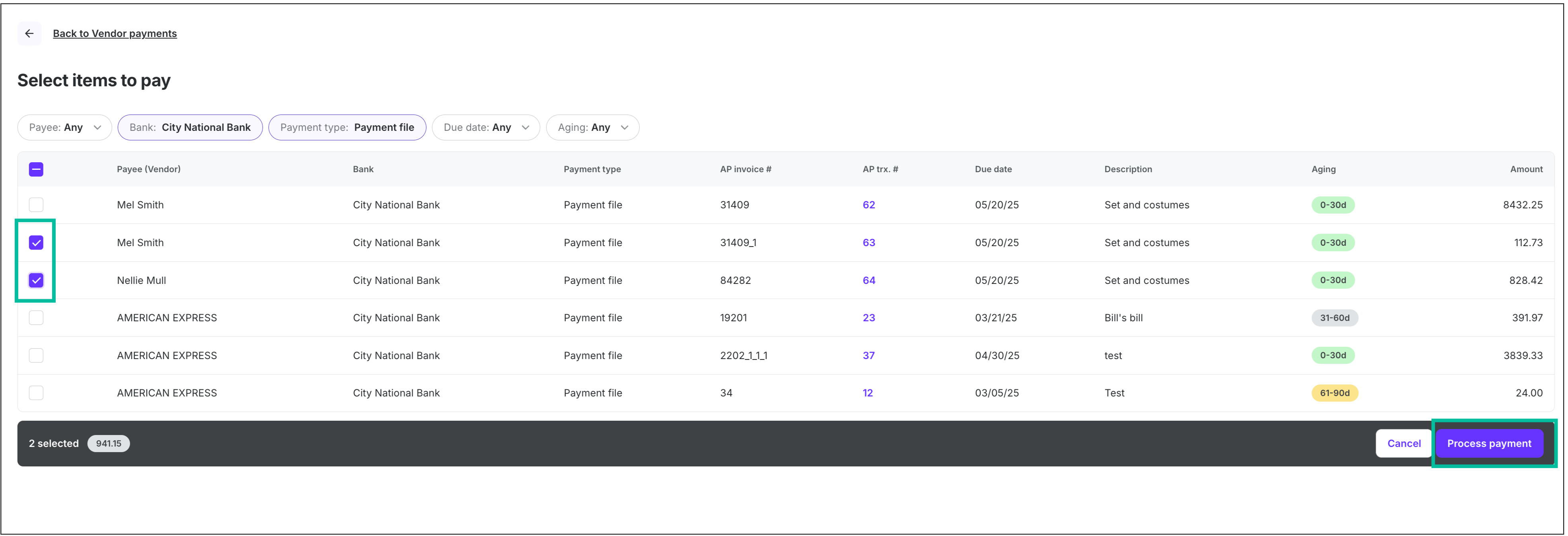
On the Select items to pay page, click to select the items that you want to pay, then click the Process payment button
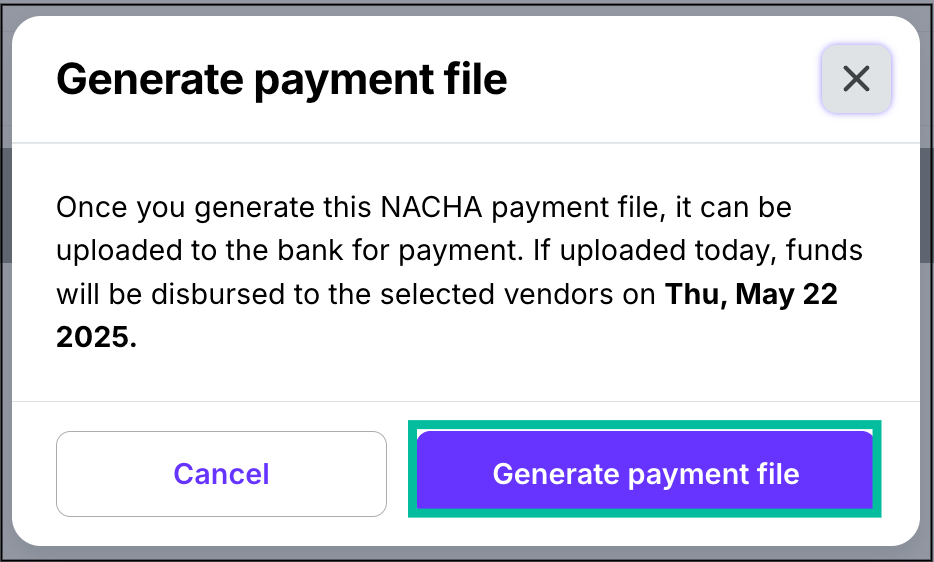
Click the Generate payment file button
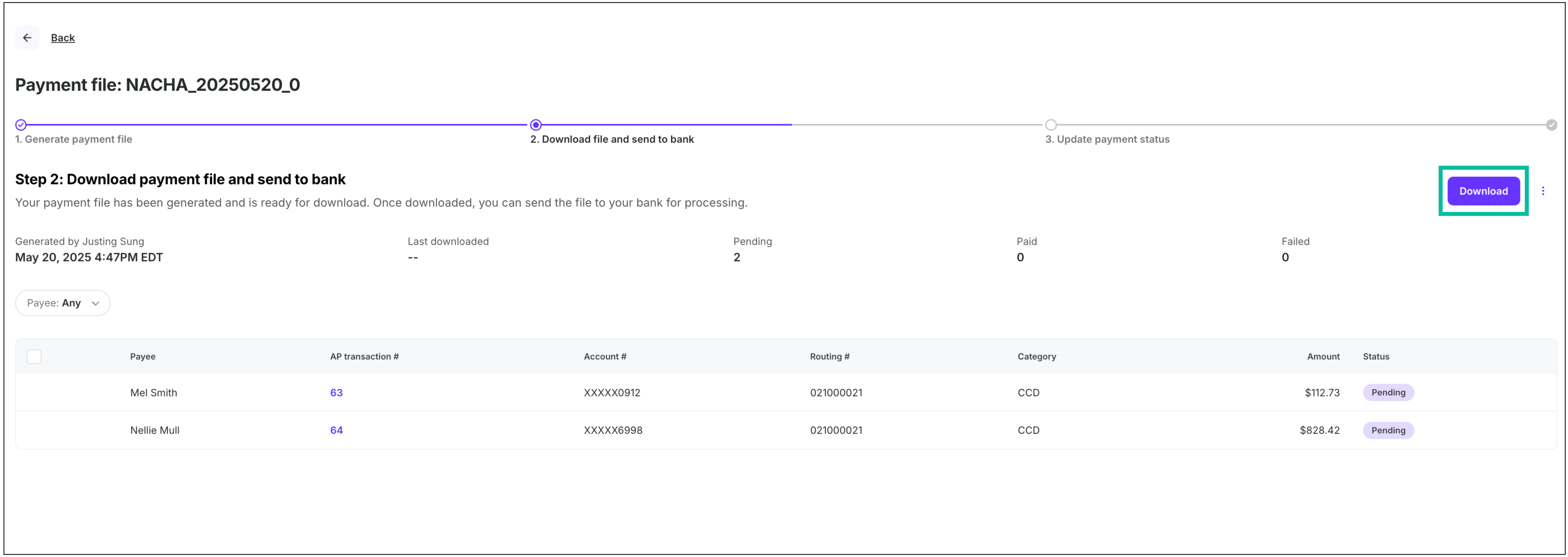
Click the Download button. Next, you’ll submit the NACHA file that you just downloaded to the bank that your company will be using to send payment. This is done off-Wrapbook. Submitting a NACHA file to a bank typically involves logging into your bank's online banking portal, navigating to the ACH or payment section, and uploading the NACHA file.
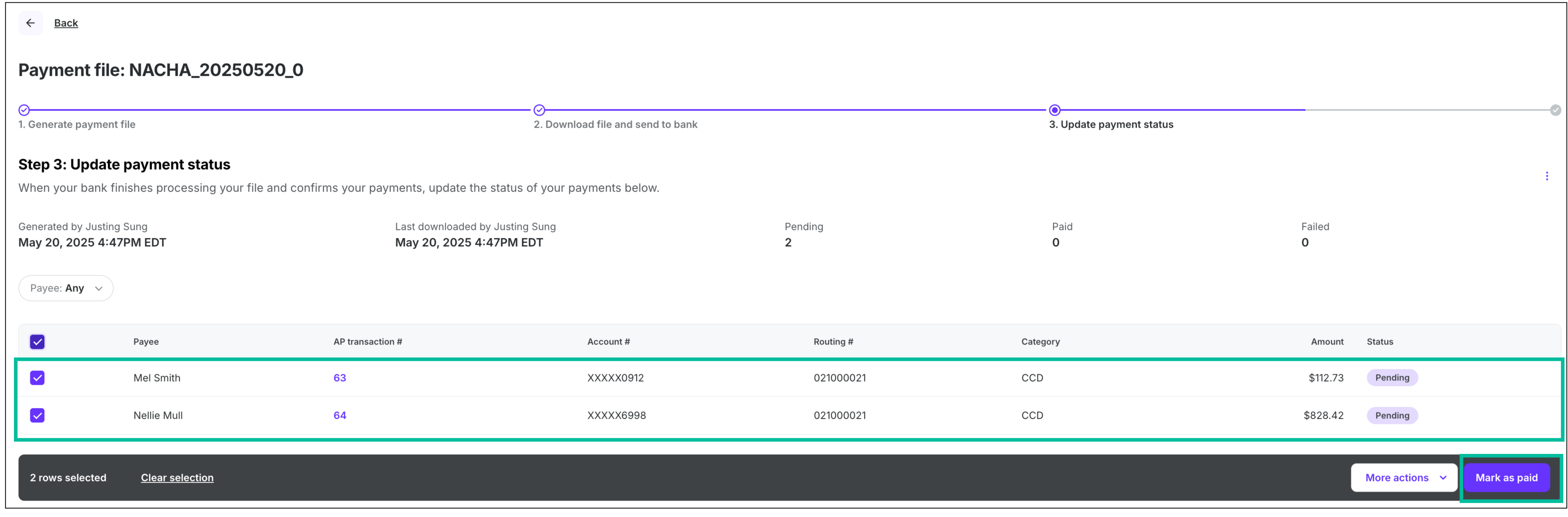
Once your bank indicates that the payments have been processed, return to the Vendor payments dashboard, click the Payment files button, and then click on the NACHA file you need to update
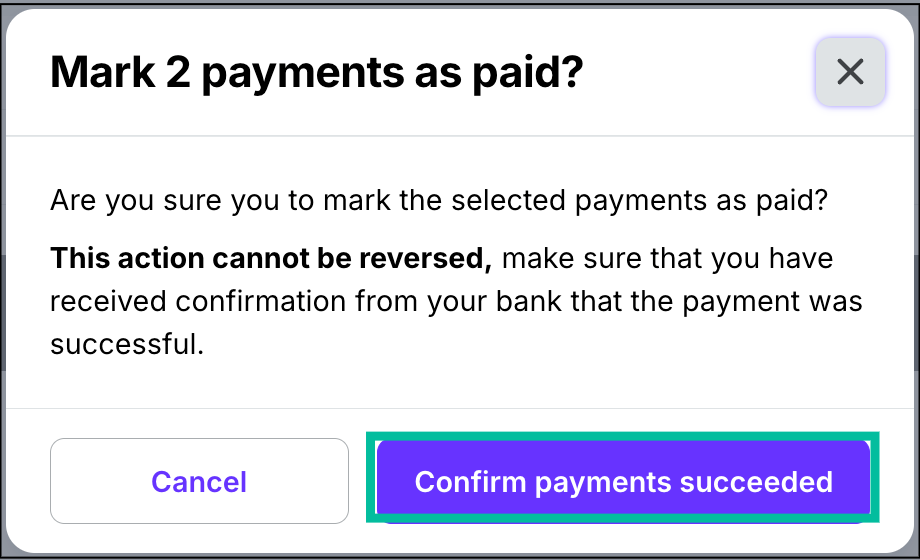
Click the confirm payments succeeded button

A confirmation will appear at the top of the page, and the Status of the items will be updated to Paid
ACH returns
ACH returns can happen for a variety of reasons, but is typically the result of incorrect banking information or insufficient funds in the bank account.
When an ACH payment is returned you’ll need to void the NACHA file, resolve the issue(s) that caused the payment to be returned, update the AP invoice, and generate a new NACHA file for payment.
To void an NACHA file:
In the left-side navigation, click the dropdown menu
In the dropdown menu, select the name of the project that you need to void a NACHA payment file for
In the left-side navigation ACCOUNTING menu, click Vendor payments
On the Vendor payments dashboard, click the Payment files button and click on the NACHA file you need to update
On the NACHA file, click the three dots next to the Download button and then select Void file
Failed payments
Failed payments typically occur when the bank account information for the vendor is incorrect. If one or more payments in an ACH transfer fail, you’ll need to update the NACHA file to reflect this.
To mark payments in a NACHA file as failed:
In the left-side navigation, click the dropdown menu
In the dropdown menu, select the name of the project that you need to update a NACHA payment file for
In the left-side navigation ACCOUNTING menu, click Vendor payments
On the Vendor payments dashboard, click the Payment files button and click on the NACHA file you need to update
On the NACHA file, click to select the failed payments, then click the More actions button and select Mark as failed