Printing checks for vendor payments is permission based
To print checks, your account must have one of the following roles enabled:
Role: Company Admin, Accountant
Custom role with: Vendor payments - Full access
Before you print paper checks, make sure of the following:
Multi-Factor Authentication (MFA) is enabled on your Wrapbook account
You have MICR check stock paper
Your printer is configured for check printing
Verify check stock alignment before printing large batches
Keep track of used check numbers
Maintain adequate check stock inventory
Review all payment details before finalizing the check run
Always store check stock in a secure location and limit access to authorized personnel only
To print paper checks for vendor payments:
Make sure Production Accounting has been enabled for your company’s account
In the left-side navigation, click the dropdown menu
In the dropdown menu, select the project that you want to see vendor payments for
In the left-side navigation ACCOUNTING menu, click Vendor payments
In the Vendor payments dashboard’s Unpaid invoices view, click the Filter by button and select the bank that you’ll use to pay the vendors. You can only print checks from one bank at a time.
Click the Make a payment button
On the Select items to pay page, click the checkboxes next to the items that you want to print checks for, then click the Process payment button. Note that the total dollar amount of the payments selected will display in the bar at the bottom of the page.
In the popup, enter the Payment # for each payment and then, click the Confirm & pay button
On the Check run page, confirm the checks that will be printed, and then click the Print Checks button
Your computer’s PDF viewer will open and display the checks. Use your PDF viewer to print the checks.
After checks are printed, return to the Check run page in Wrapbook and click either the All checks printed button or the Check print errors button
After you click All checks printed button:
Click the Back to check run summary link at the top of the page to see the details of all your check runs
The latest run of checks that you just printed will now appear on this list
If you click the Check print errors button:
An editable view of the Check run page will open where you can select any checks for reprinting
Click the Reprint checks button
In the popup, you have the option to enter notes about why the checks are being reprinted, then click the Reprint button
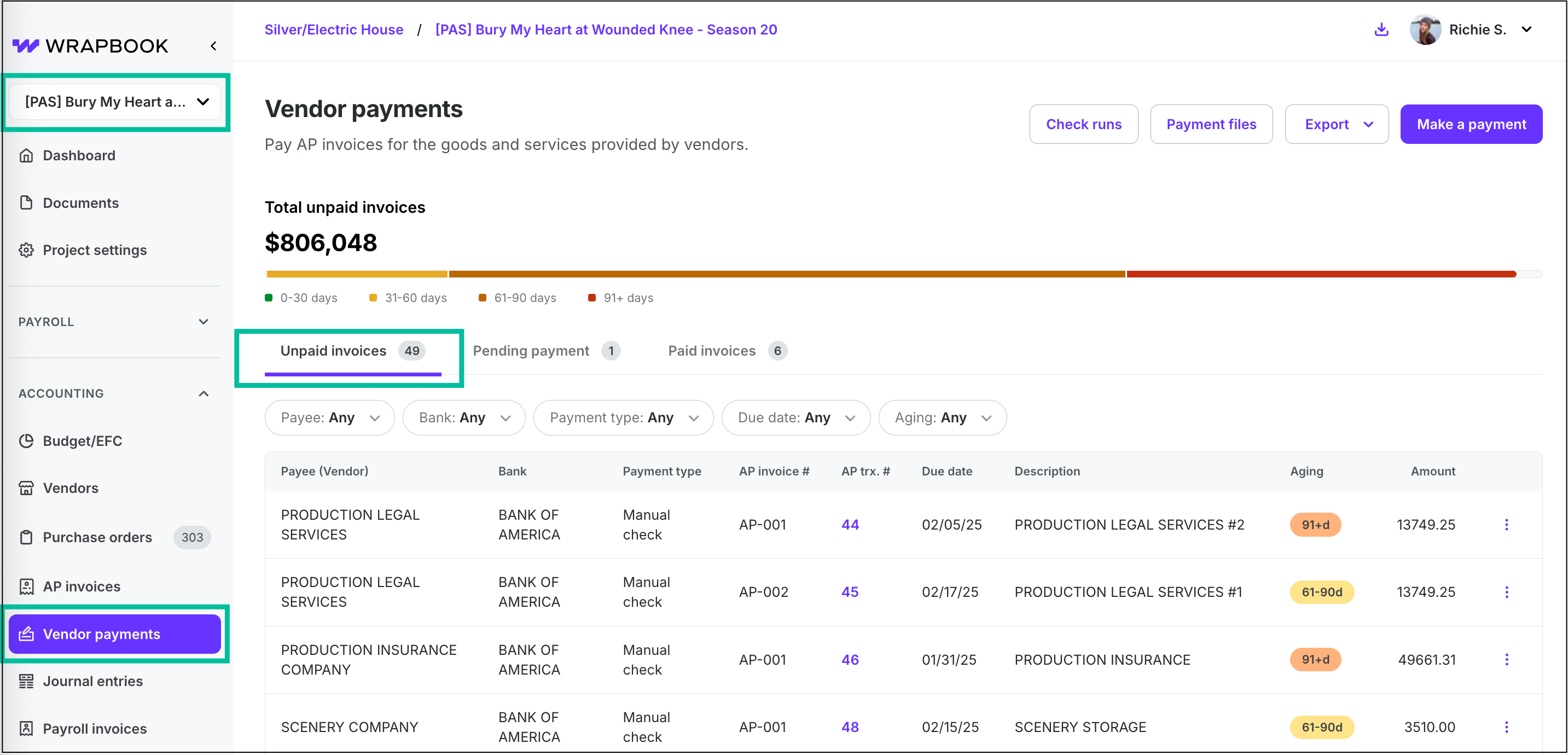
Select a project, under the ACCOUNTING menu click Vendor payments, and then click the Unpaid invoices tab
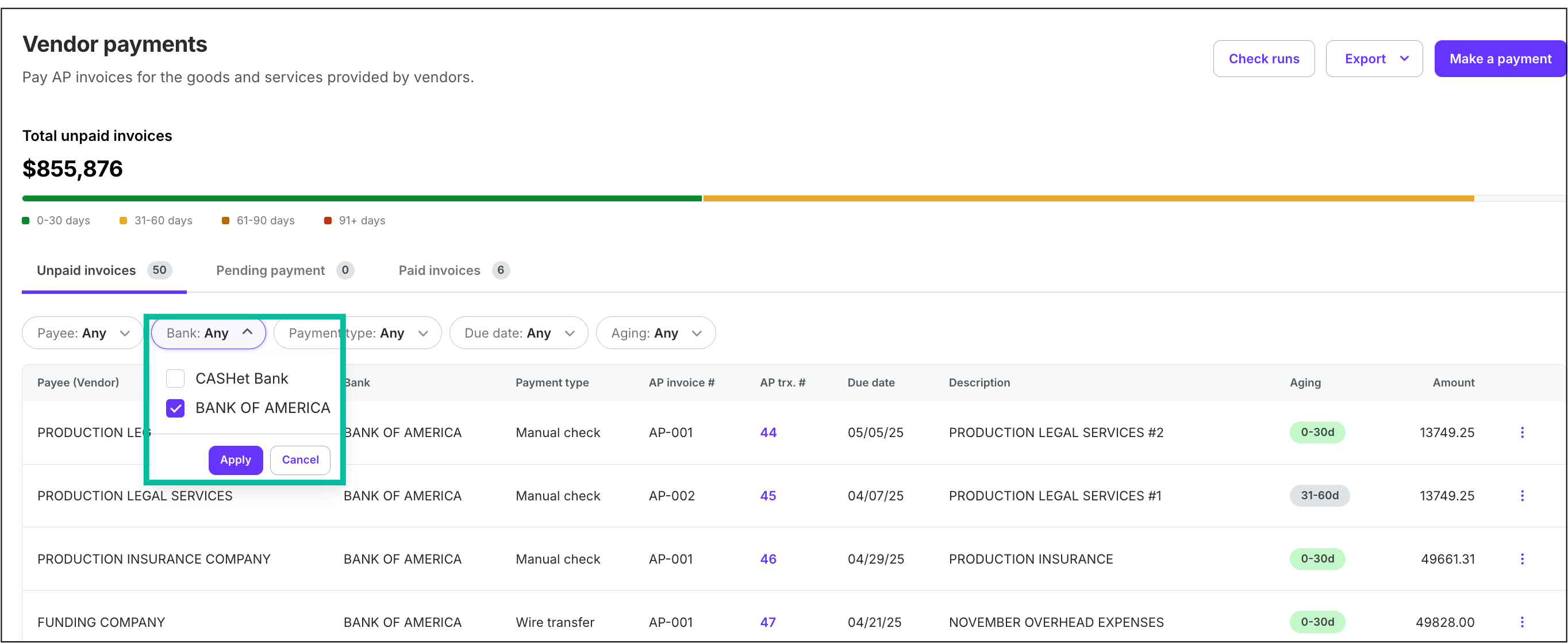
Click the Bank filter, select the bank, and then click the Apply button
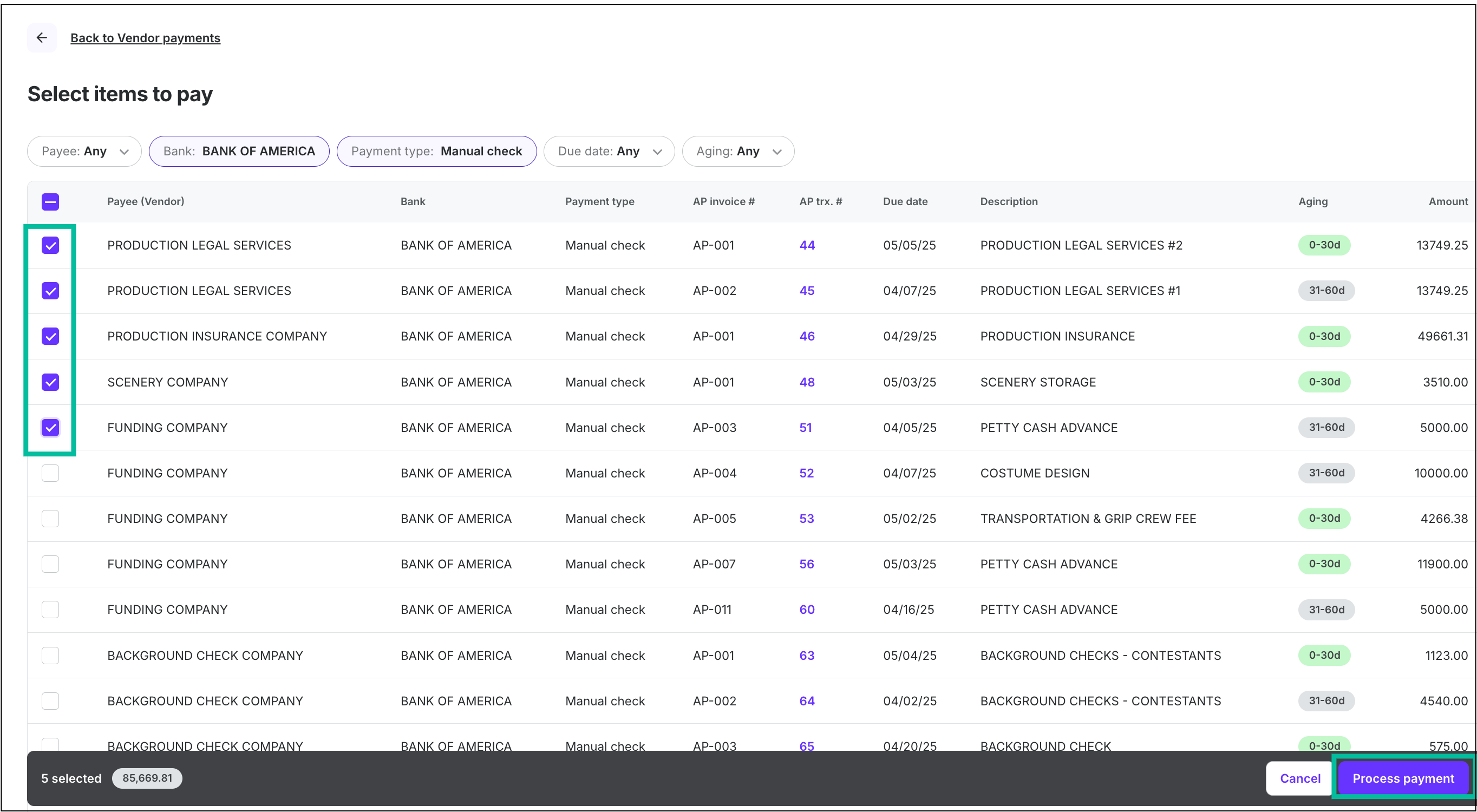
Click the boxes to select the items to be paid by check, then click the Process payment button
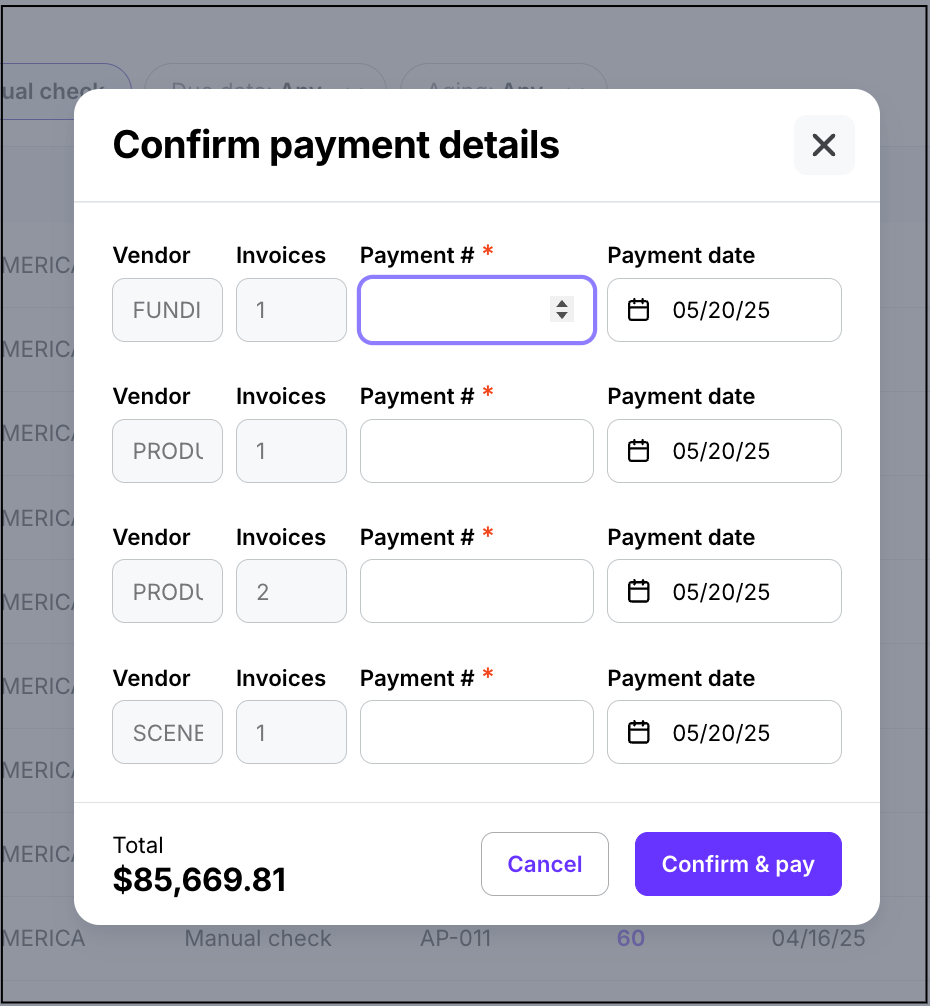
In the Confirm payment details popup, enter the Payment #s and then
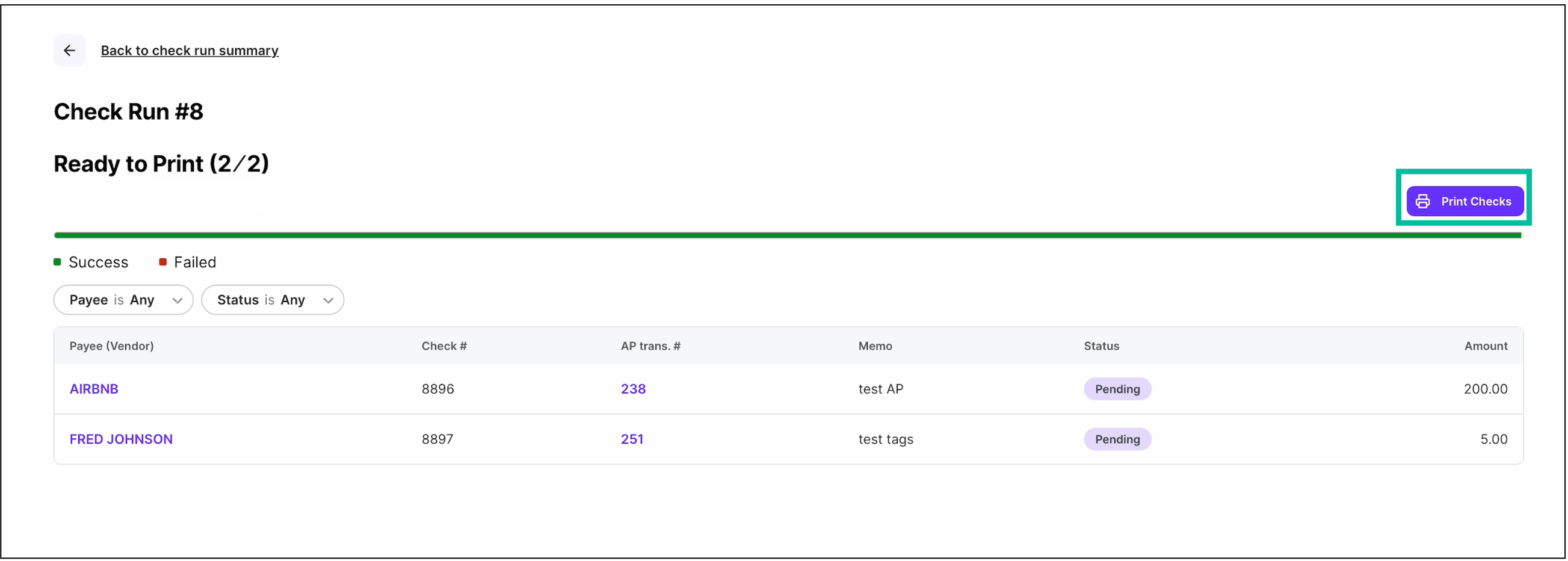
Confirm the checks to be printed, then click the Print Checks button
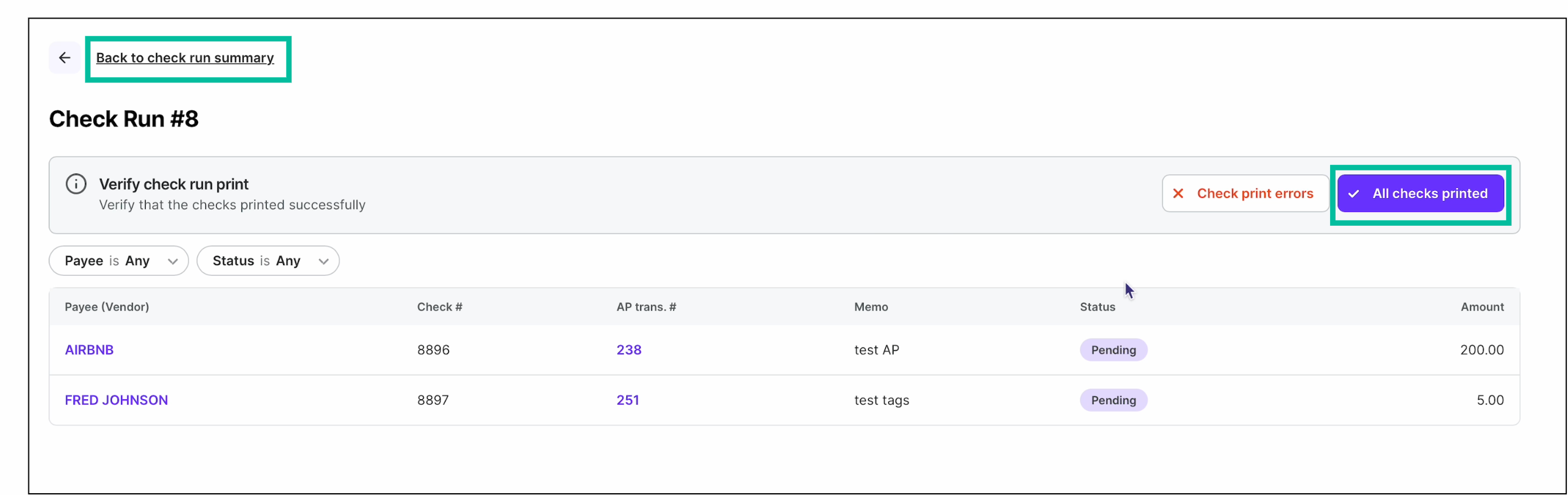
When printing is successful, click the All checks printed button, and then click Back to check run summary