On the Complete payroll setup page you’ll enter details necessary for Wrapbook to accurately calculate worker pay, taxes, and other withholdings.
Access Payroll settings
Payroll settings are permission based
To update, your account must have one of the following roles enabled:
Role: Company Admin, Company Manager, Project Coordinator
Custom role with: Project management - Full access, Manage
To access Payroll settings:
In the left-side navigation, click the dropdown menu
In the dropdown menu, select the name of the project that you want to see the settings for
In the left-side navigation, click Project settings
Under PROJECT SETTINGS, click Payroll
If you make any changes to project Payroll settings, be sure to click the Save changes button before leaving the page.
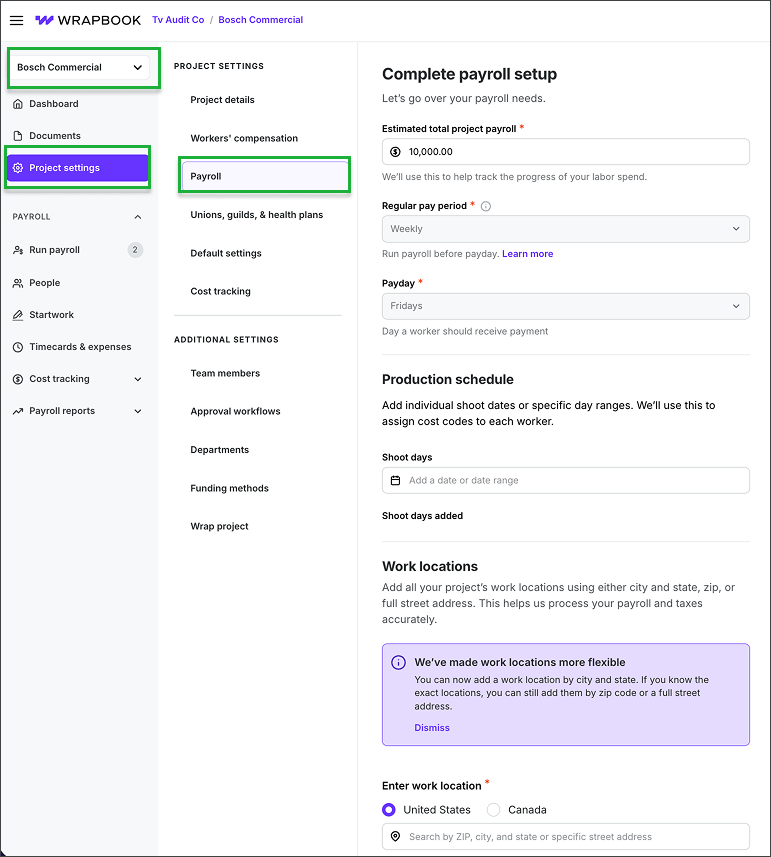
Select the project, click Project settings, then click Payroll
Payroll settings options
In a project’s Payroll settings you can see the following information:
Estimated Total Project Payroll
Enter the estimated total of gross wages you expect for the project
This payroll estimate will be used to help track the progress of your labor costs
Regular pay period
Click the dropdown menu to select how workers' hours are recorded and paid: Weekly, Bi Weekly, Semi Monthly, or Other
If you select Bi Weekly, you’ll be prompted to enter the First pay date
In the Payday dropdown menu, select the day of the week that workers will be paid on
For guidance on pay periods, refer to the U.S. Department of Labor, State Payday Requirements
Shoot days
If there are different prep/wrap/shoot day line codes for individual workers, you can specify the shoot days here
When shoot days are added, Wrapbook can automatically determine which cost code to apply to a timecard based on the day’s rate
Enter work location
For each location where workers will be working, choose the country: United States or Canada, and then begin typing the location address in the Search field
Click on the generated result that best matches the location
It’s important to make sure work locations are accurate. As your Employer of Record (EOR), Wrapbook will submit all city and state taxes on your behalf.
While city and state are sufficient location details in most states, the following states require full addresses for local tax reporting purposes: Kentucky, Ohio, Oregon, and Pennsylvania
After adding a new work location to a project, be sure to update the worker details to enable workers to select the new location on their timecards and expense forms
Non-union meal settings
When a work location is added to a project, you’ll have the option to assign Non-union meal settings
Click the dropdown menu to select from: California meal settings, Paid meals, or Deductible meals
If you’re unsure what each of the options mean, hover your cursor over the info icon to see details
Production incentives
If you’ll be applying for production incentives at any of the work locations you’ve added, be sure to choose Yes
When applying for production incentives, you can use the following Wrapbook information if requested. Note that Wrapbook’s official company name is TakeOne Network Corp.
Company Name: TakeOne Network CorpEIN: 82-4462453
CA ESIN: 101-6086 9
To learn more about tax incentives, go to Wrapbook’s Production Incentive Center.
Work from home
If you’re allowing project workers to work from home, be sure to choose Yes, and select your Non-union meal settings for all work-from-home locations from the dropdown menu