In the Additional settings section of Project settings you can access project-level configurations for project team members, approval workflows, departments, funding methods, and project wraps.
Access Additional settings
Additional settings are permission based
To update, your account must have one of the following roles enabled:
Role: Company Admin, Company Manager, Project Coordinator
Custom role with: Project management - Full access, Manage
To access Additional settings:
From the left-side navigation, click the dropdown menu
Select the name of the project that you want to see the settings for
In the left-side navigation, click Project settings
Under PROJECT SETTINGS, click Additional settings
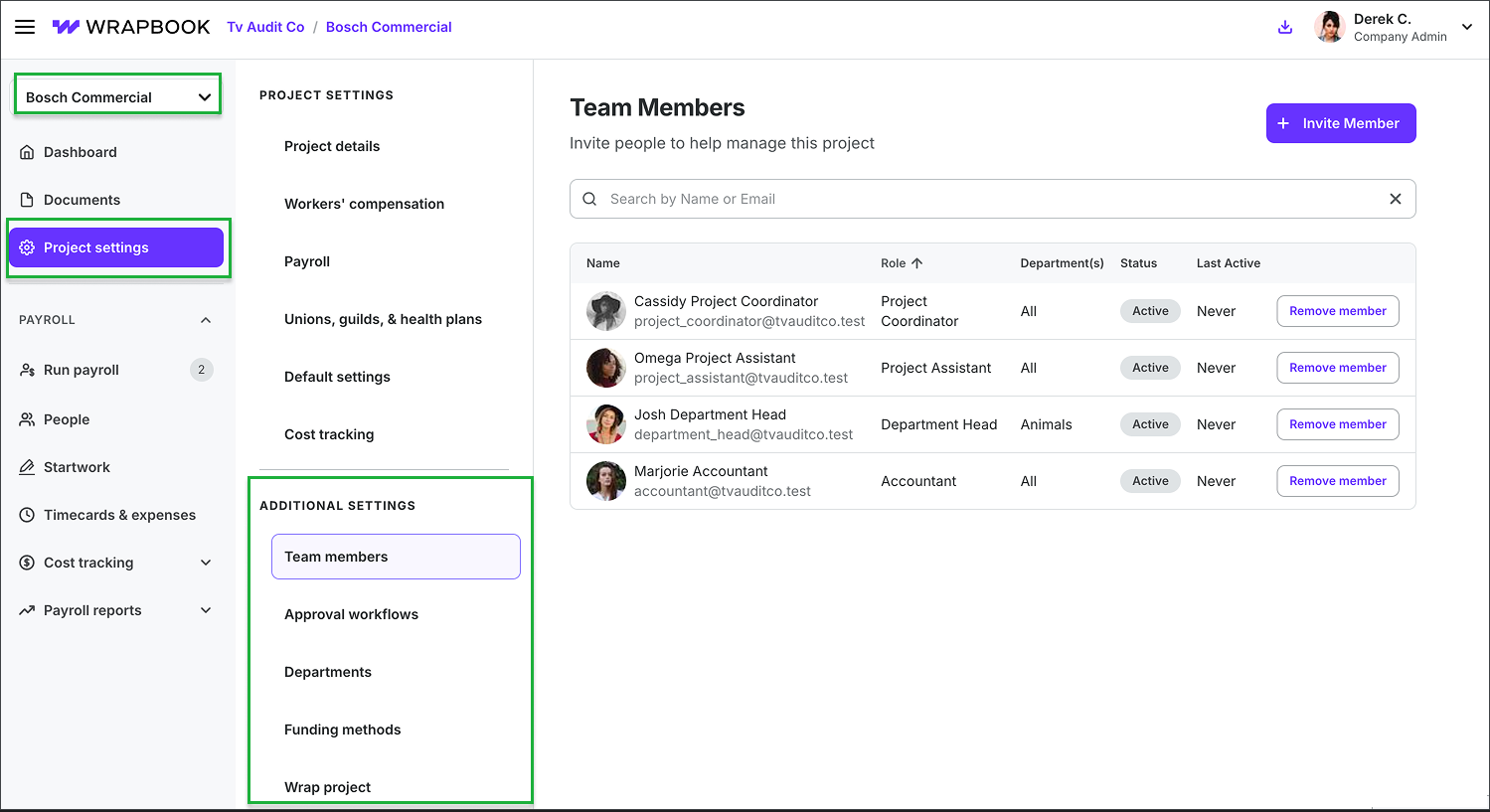
Select the project, click Project settings, and then make your selection from the ADDITIONAL SETTINGS menu
Additional settings options
In a project’s Additional settings, are the following:
Team members
In Team members settings you can:
See who’s been added to a project team
Invite team members to a project
See who’s been added to a project team
To see who’s been added:
Find team members by entering their name or email into the Search bar
Sort team members by project role by clicking the Role column header
Remove a team member from the project by clicking the Remove member button
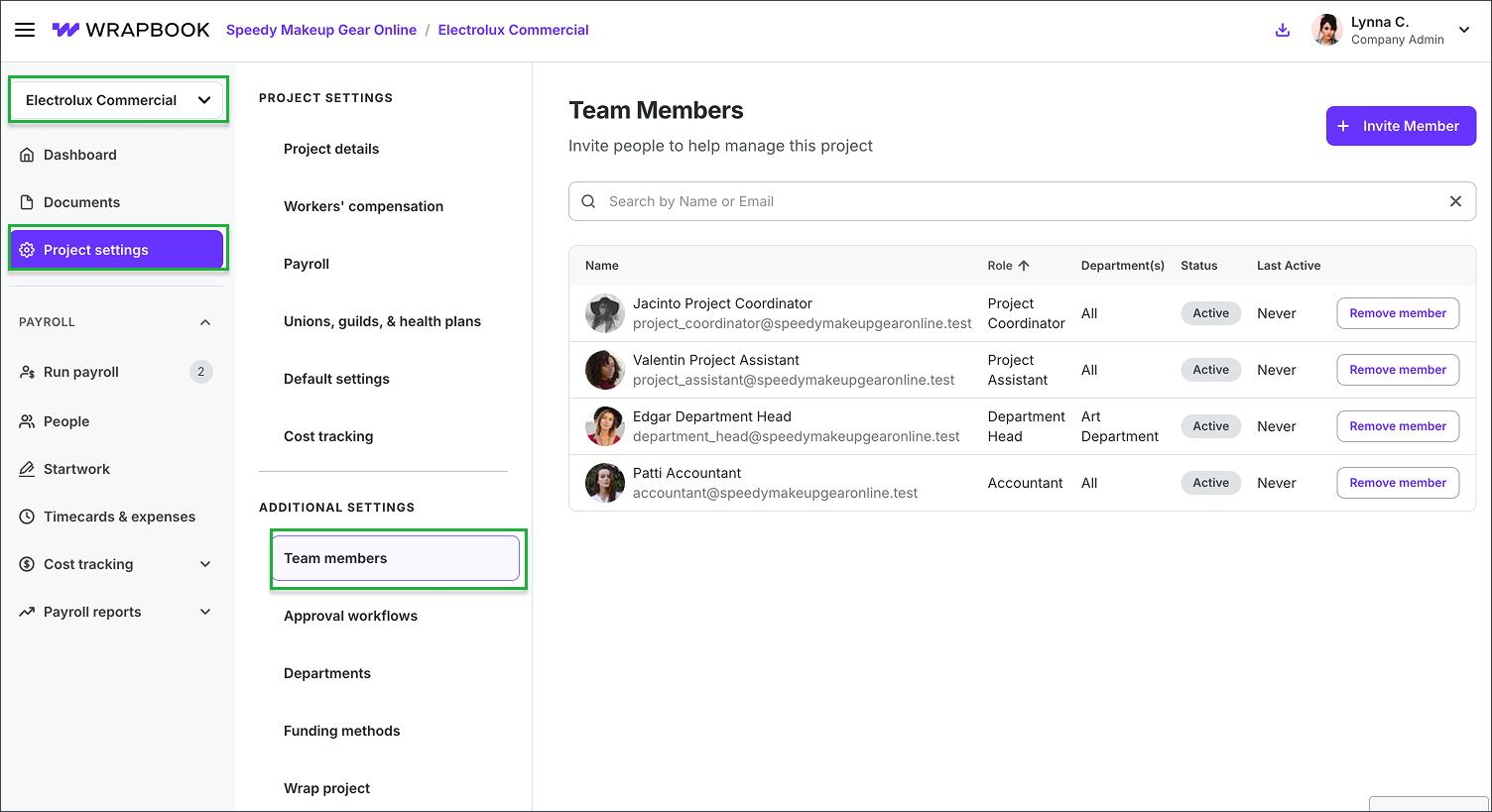
Example of the Team Members page in Project settings
Invite team members to a project
To invite team members to a project:
Click the + Invite Member button
On the Invite Member page enter the Email for the person you’re inviting
Optionally, you can enter their Position
Confirm their Role in the dropdown menu
Under Project, click to choose which project(s) the member will have access to
Click the Send invite button
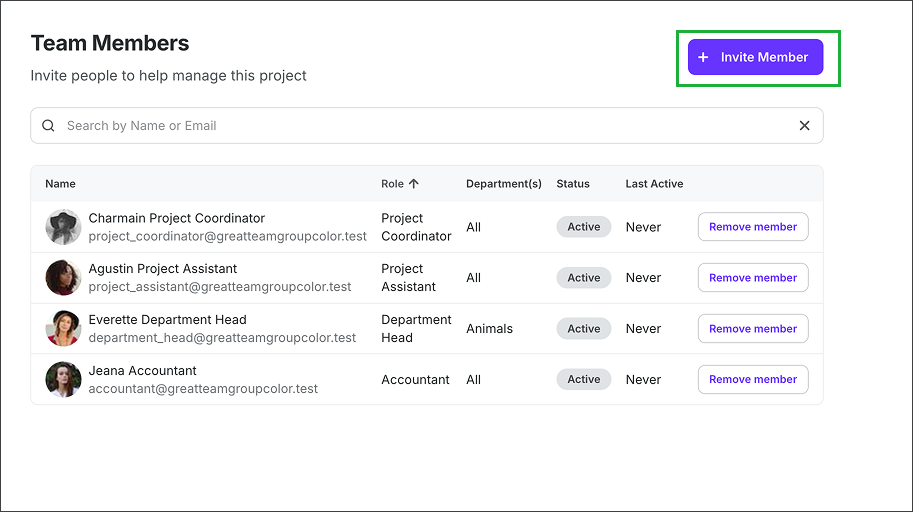
On the Team Members page, click the + Invite Member button
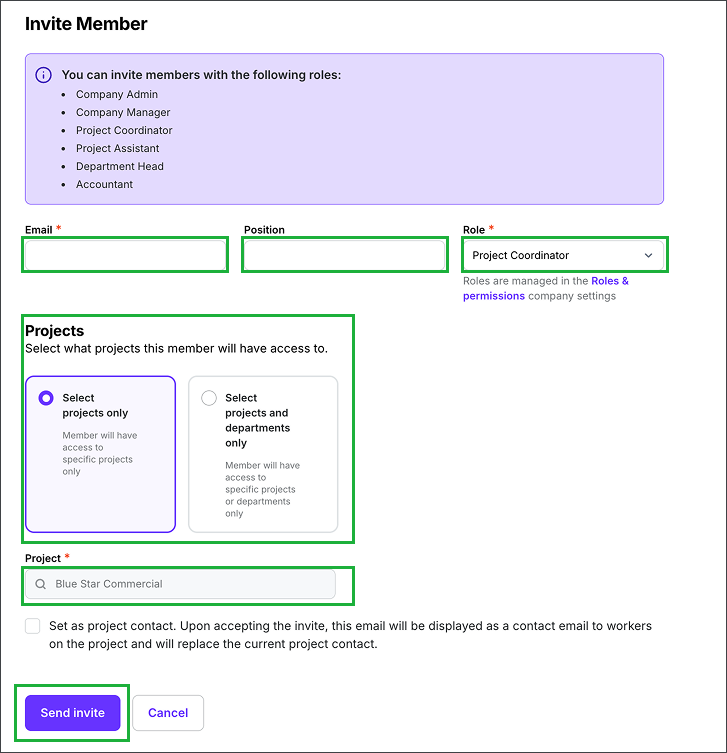
Enter the invitee’s Email, optionally enter their Position, and then confirm their Role. Next, choose their project-level access and confirm the Project(s) they will have access to. When you’re ready, click the Send invite button.
Approval workflows
On the Project settings, Approval workflows page:
Click the dropdown menu to enable an approval workflow for the project
The selections available in the dropdown menu are based on the approval workflows that are managed in Company settings
To learn more, go to Approval workflows
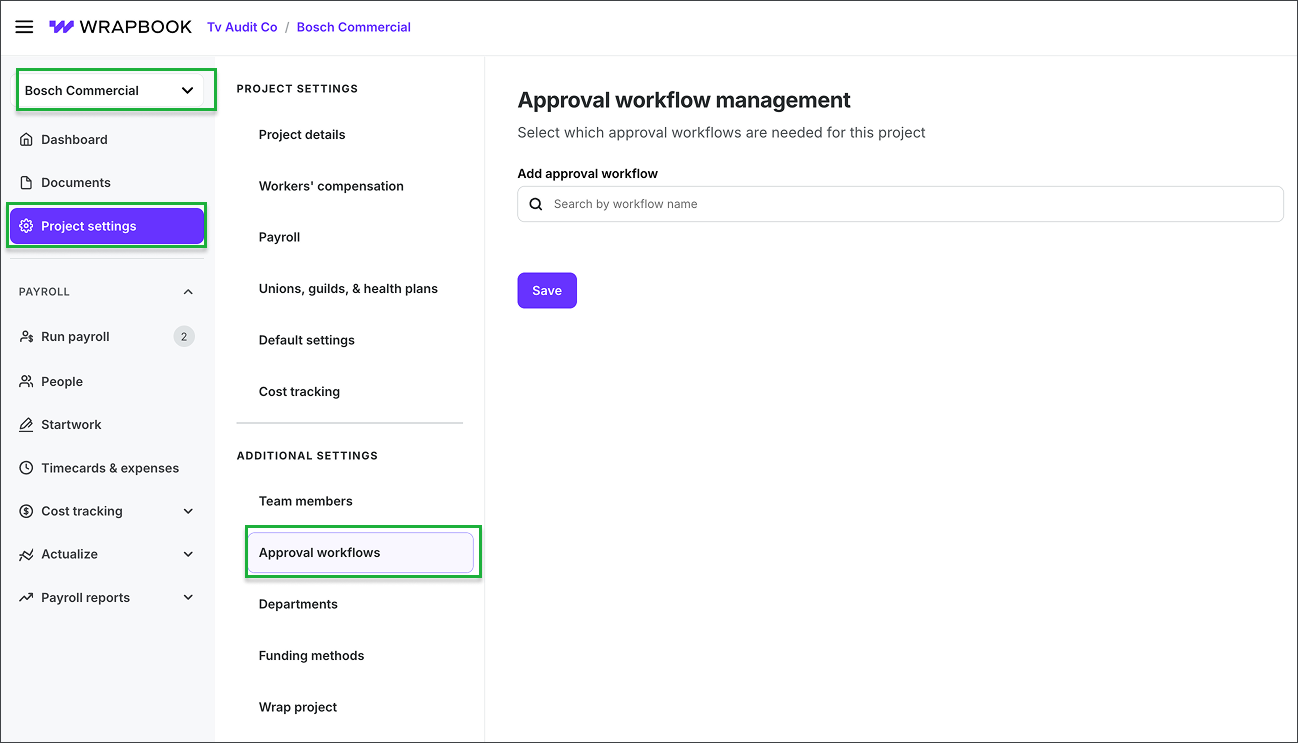
Example of the Approval workflows page
Departments
On the Project settings, List of Departments page you can:
See a list of departments that have been created for the project
View the list of unassigned workers by clicking the number next to Number of unassigned workers
Create a new department by entering the department name in the search bar at the top of the page and then clicking the Add new button
View the list of workers in a department by clicking the number under Workers Assigned
Update a department’s name by clicking the pencil icon next to it
Delete a department by clicking the trashcan icon next it
Bulk delete departments by clicking the checkboxes next to each of them and then clicking the Delete button at the bottom of the page
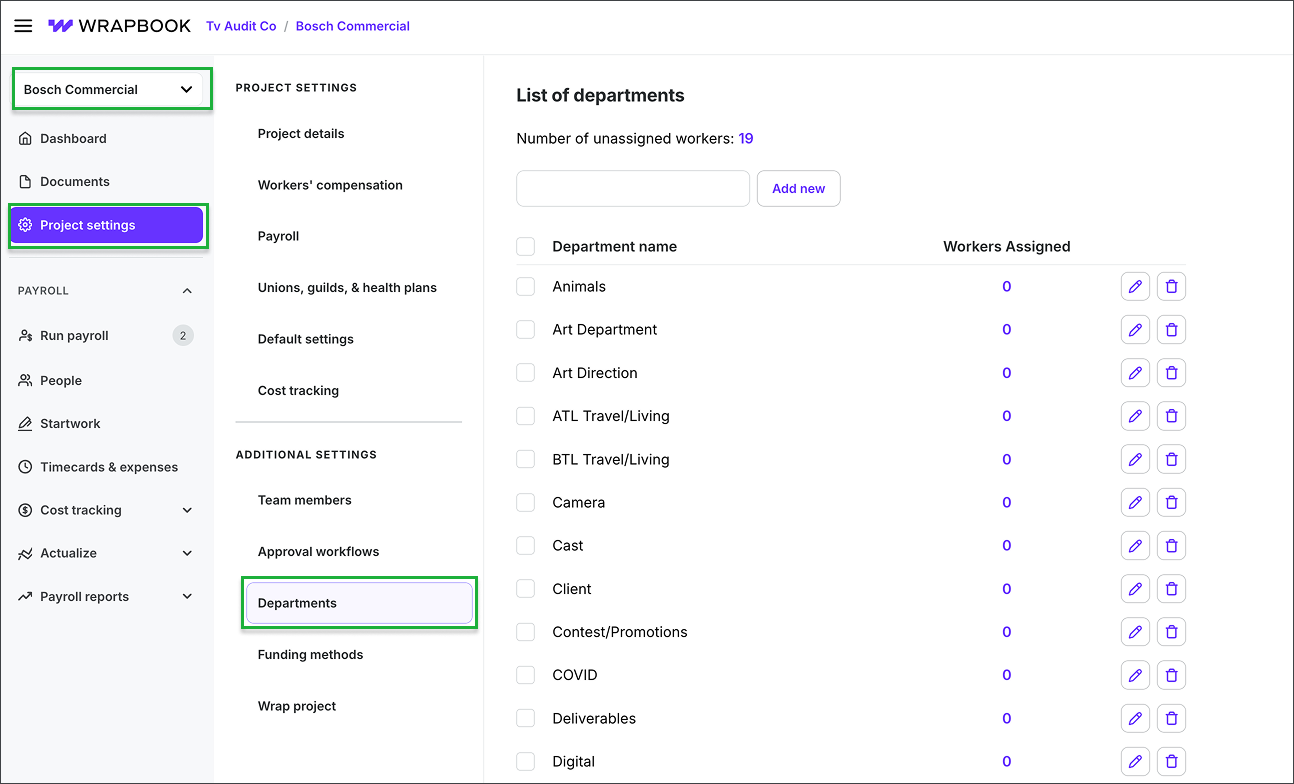
Example of the Departments page
Funding methods
On the Project settings, Funding methods page you can:
See how project payroll is funded under Funding methods
Click the Manage button to see additional funding methods that are available. The methods available are based on what’s configured in the Company settings
To learn more see Payroll funding methods
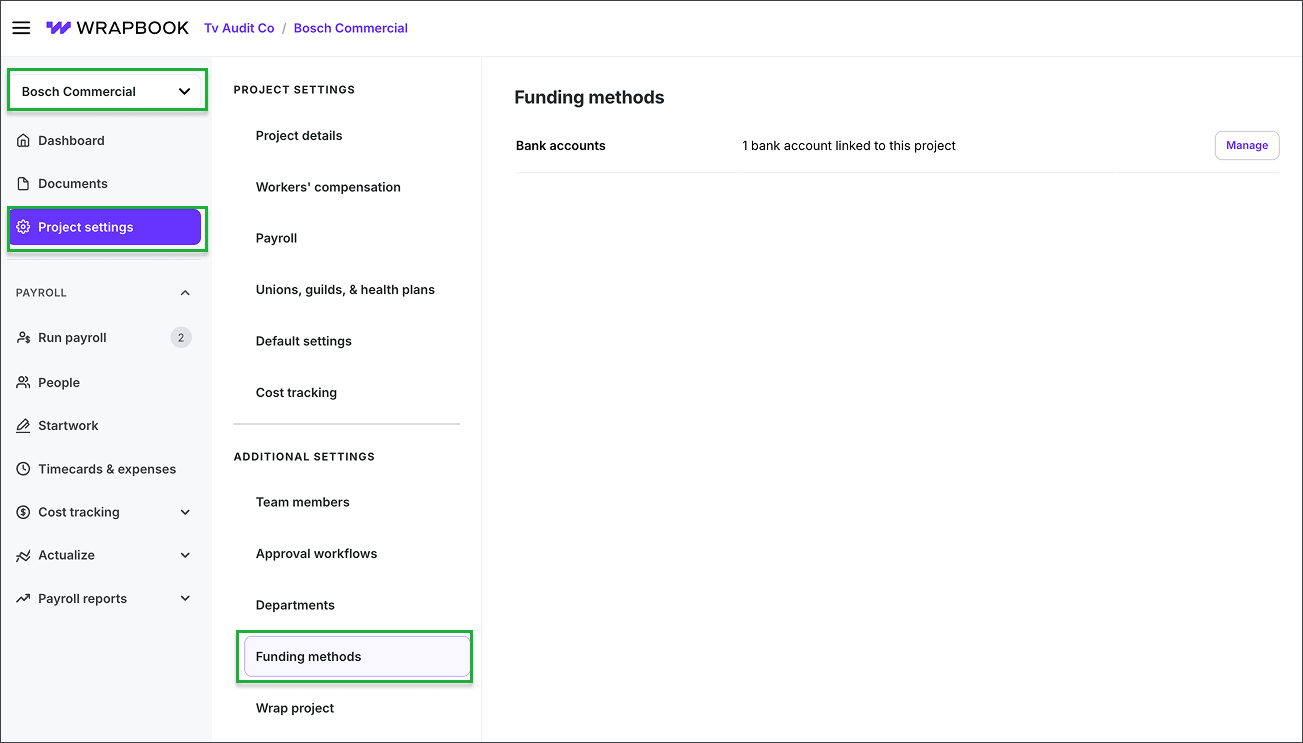
Example of the Funding methods page. Click the Manage button to see the bank accounts that are linked to the project.
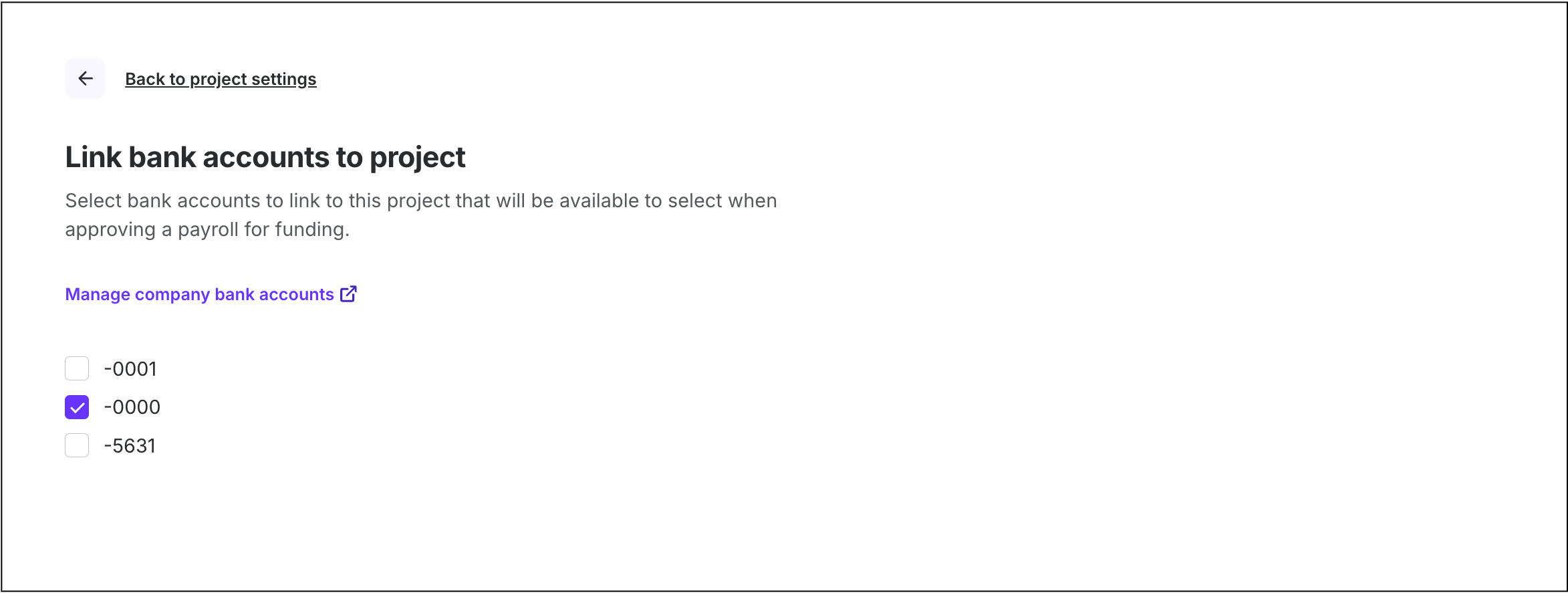
Example of the Link bank accounts to project page
Wrap project
On the Project settings, Wrap project page you can:
Click the Wrap project button to close the project
When you wrap a project:
The project will become inactive
Timecards can no longer be created or approved
Any timecards that were approved before wrapping the project can still be paid
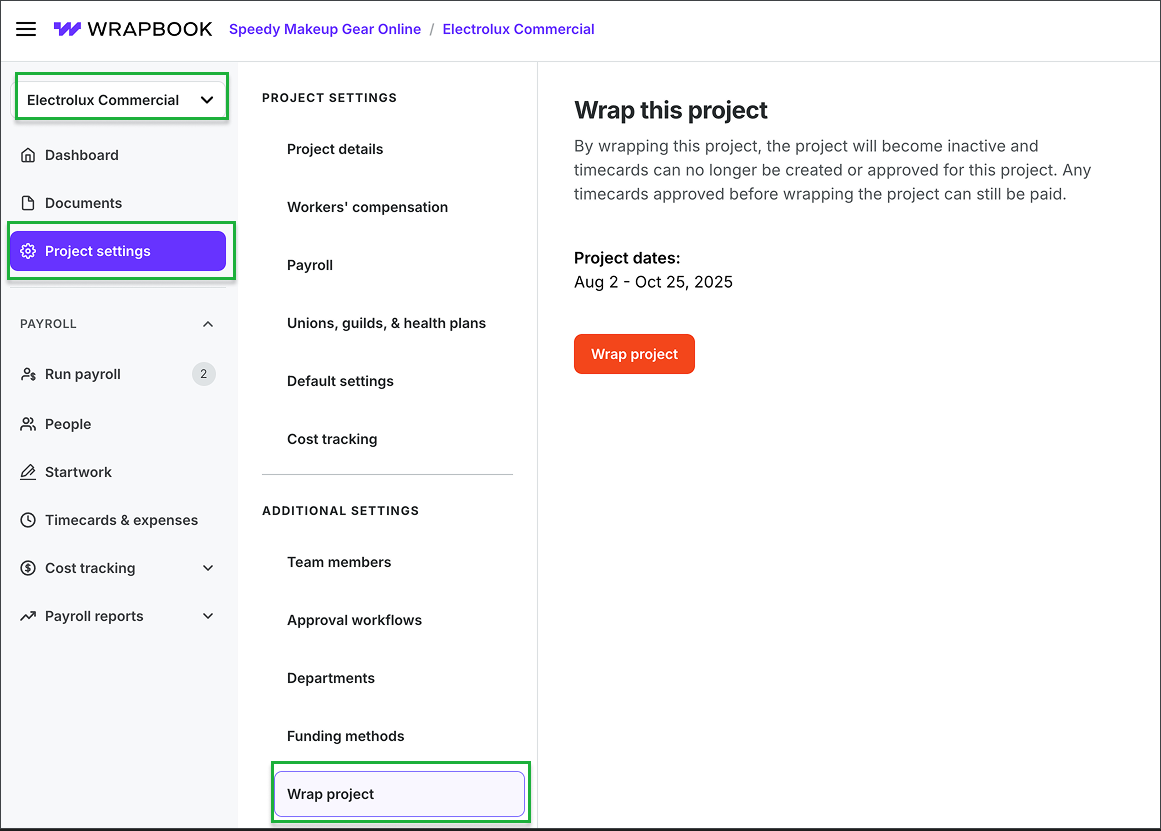
Example of the Wrap this project page