Startwork is permission based
To update, your account must have one of the following roles enabled:
Role: Company Admin, Company Manager, Project Coordinator
Custom role with: Worker hiring and startwork - Full access, Project access only
You can make changes to a startword document from the company or project-level Startwork dashboard. To learn how to access the dashboard at the company or project level see About Startwork.
Access the startwork editor
To access the startwork editor:
In the left-side navigation, click the dropdown menu
In the dropdown menu, select All Projects
In the left-side navigation, click Startwork
On the Startwork dashboard, click on the name of the document that you want to edit

Click on the Startwork Name of the document
Editor toolbar
You can only edit a document if it’s status isn’t Published. If the document has a status of Published click the Unpublish button to enable editing.
You can use the startwork editor to:
Change the Startwork name
If your company uses an organizational hierarchy in Wrapbook, you can assign the startwork to a different organizational unit (OU)
Upload fillable and non-fillable PDF and DOCX files
Allow a worker or production team member to initial/sign in multiple places on a single document
Use advanced document editing features including font customization, text formatting, table insertion, and image uploading
Save documents as Drafts
Add smart fields as an overlay instead of inserting them inline
View documents in full-screen mode, zoom in, and zoom out
Save and print documents
The options in the editor toolbar will vary depending on:
The document’s file format (DOCX or PDF)
The date that the document was added
Here’s why: In October 2024, Wrapbook launched a new version of the editor. To learn how to work with these documents, see Legacy startwork.
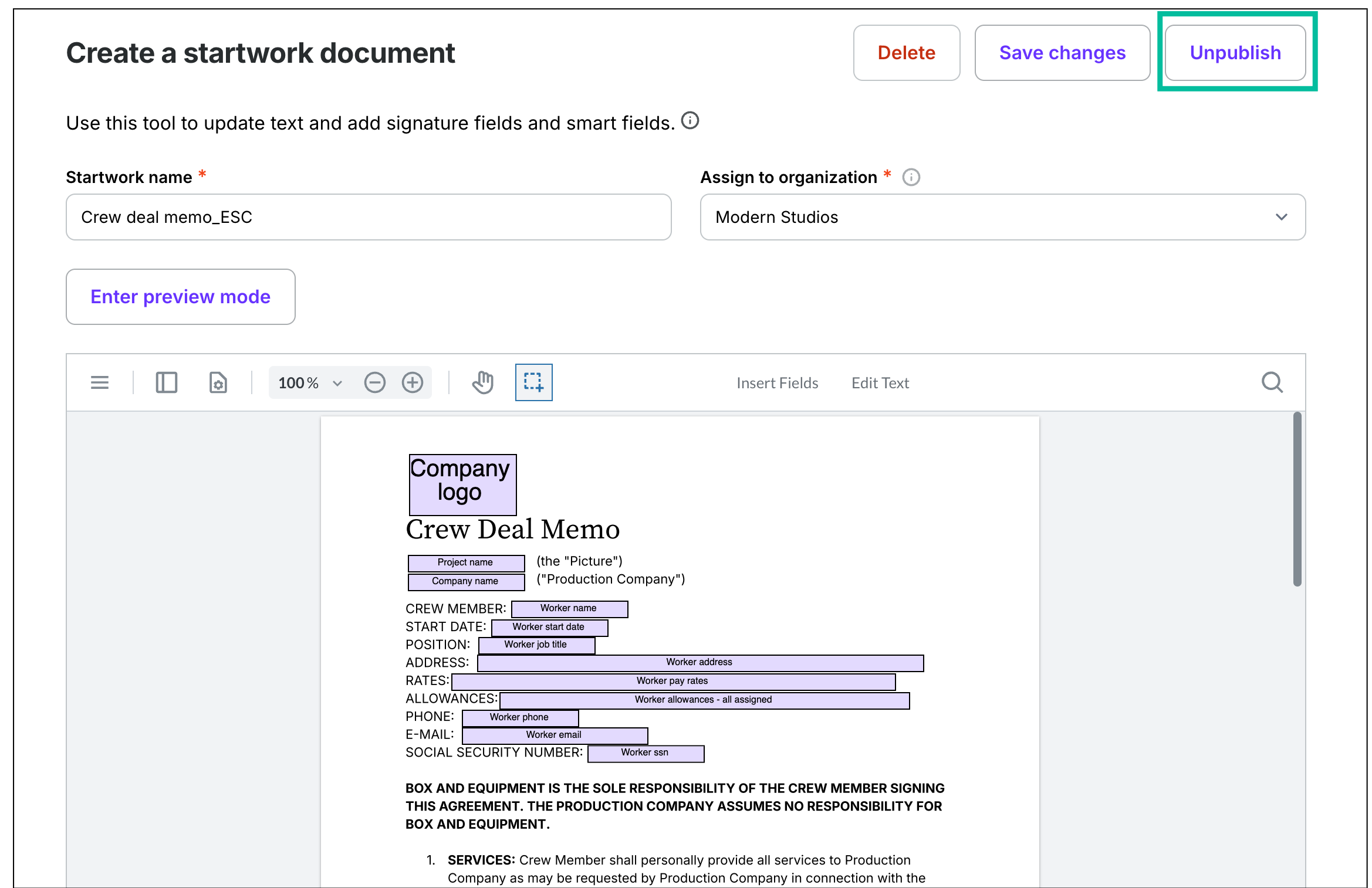
Example of the editor toolbar. To make changes to a published document, click the Unpublish button.
DOCX toolbar options
Below is a list explaining what each DOCX toolbar option does. When you’re working in the startwork editor, you can hover your cursor over any of the toolbar options to see what they do:
The three horizontal lines provides access to the following tools:
Enter Full Screen
Save as
Print
Settings including Keyboard Shortcut, Language, Light/Dark mode, and Advanced Settings for working with DOCX files
You can use the 100% dropdown menu and - + buttons to zoom in and out of the document
Click the hand icon to pan through the document using your cursor
Click the dotted box icon to select text and fields in the document using your cursor
Click the dropdown menus to format text style, font, font size
Next to the formatting dropdown menus you can configure the text color, line spacing, page breaks, add a table and add an image
Click the three vertical dots to access additional text formatting options for:
Bold, italic, and underlined text
Horizontal alignment,
Numbers and bullets
Indents
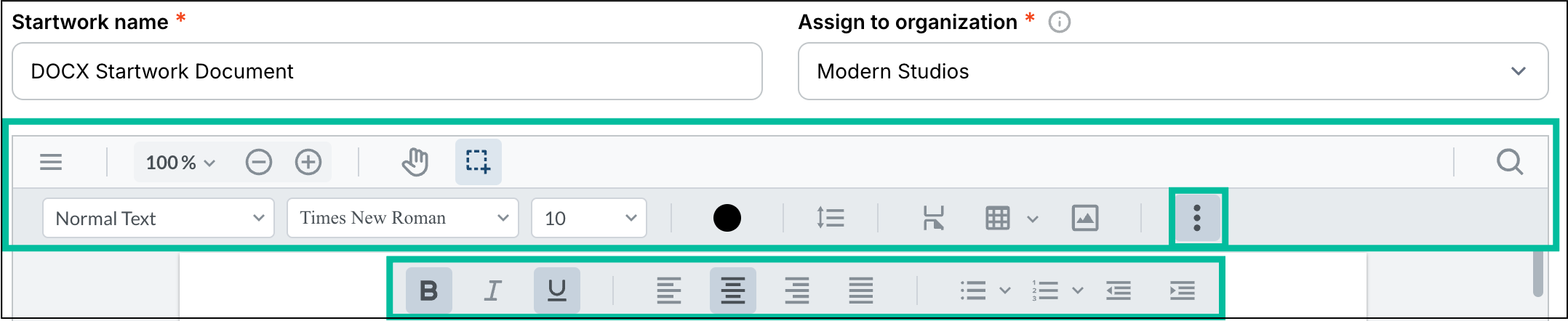
Example of the DOCX toolbar
Convert DOCX files to PDF
A startwork document must be in PDF file format before you can:
Add text fields, checkboxes, radio buttons, smart fields, and signatures to the document
Assign the document to a worker
When you’ve finished editing the text in a DOCX file:
Click the Continue button to convert the DOCX file to PDF format
After the file is converted to PDF, the toolbar for PDF documents will appear in the editor where you’ll have the option to add text fields, checkboxes, radio buttons, smart fields, and signatures
PDF toolbar options
Below is a list explaining what each PDF toolbar option does. When you’re working in the startwork editor, you can hover your cursor over any of the toolbar options to see what they do.
Click the three lines to Download the document or Enter Full Screen mode
Click the page icon to open the document outline panel. In the document outline panel, you can click on an individual page within the document to to see additional actions that you can take including Move pages, Page Orientation, and Page Manipulation.
Click the page settings icon to adjust the Page Transition, Page Orientation, and Page Layout for the entire document
Click the - and + to Zoom in and out of the document
Click the hand icon to pan through the document using your cursor, and to move smart fields that have been added to the document
Click the dotted box icon to select text and fields in the document using your cursor
Click the magnifying glass to open the Search panel where you can find and Replace text within the document
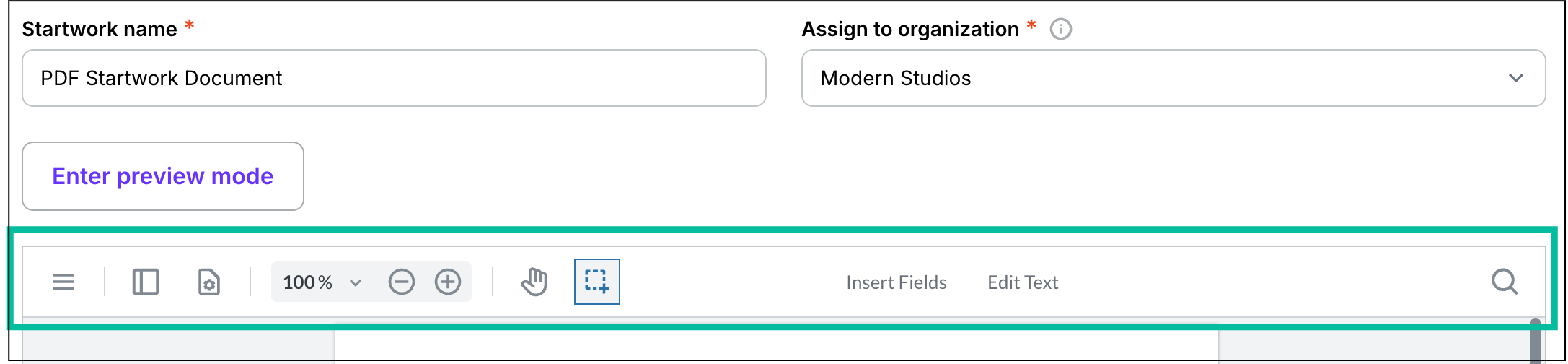
Example of the PDF toolbar
Insert Fields
Click Insert Fields to reveal options for creating the following types of dynamic content:
Use the lightning icon to add smart fields
Click the signature icon to add a signature line
Use the text icon to add a free-text field
Click the checkbox icon to add selectable checkboxes
Use the radio button icon to add choosable radio buttons

Click Insert Fields to see your options
Edit Text
Click Edit Text to reveal the following options:
Click the paragraph icon to add a paragraph
Click the image icon to insert an image
Click the A icon to see these text formatting options:
Text styles
Current color
Custom colors
Undo and Redo last action

Click Edit Text to see your options