The Startwork dashboard can be accessed at the company or project level:
Company startwork can be used by any company project
Project startwork is specific to the project
Access the Startwork dashboard
Startwork is permission based
To update, your account must have one of the following roles enabled:
Role: Company Admin, Company Manager, Project Coordinator
Custom role with: Worker hiring and startwork - Full access, Project access only
Company startwork
In the left-side navigation, click the dropdown menu
In the dropdown menu, select All projects
In the left-side navigation, click Startwork

Select All projects, then click Startwork
Project startwork
In the left-side navigation, click the dropdown menu
In the dropdown menu, select the project that you want to see startwork for
In the left-side navigation Payroll menu, click Startwork
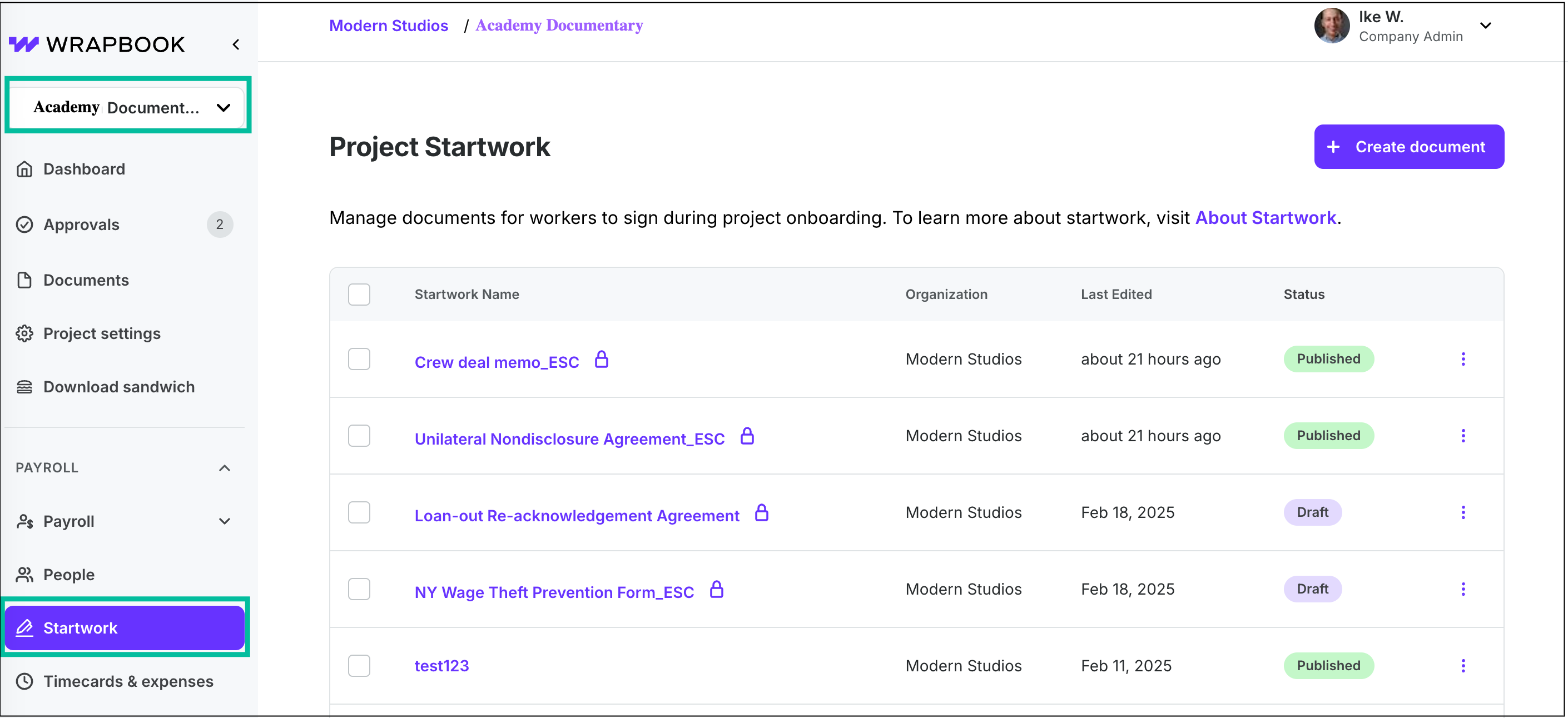
Select a project, then click Startwork
Document status
With the exception of the original Wrapbook templates, documents listed on the Startwork dashboard are assigned a status of either Draft or Published.
Draft status
When a document’s status is Draft you can:
Edit, View, or Duplicate it by clicking the three dots to the right of the document’s Status
Assign it to a startwork packet
Things you can’t do:
Assign a document in Draft status to a worker
Published status
When a document’s status is Published you can:
Assign it to workers and startwork packets
View and Duplicate it by clicking the three dots to the right of the document’s status
Click the Unpublish button to revert the document to Draft status. If you don’t see the Unpublish button you may be working with an older document In that case, be sure to review the information below about Legacy startwork.
Legacy startwork
In October 2024, Wrapbook launched new startwork features for all startwork created on or after that date.
Click the arrow to learn how to manage startwork documents created before 10/2024
Startwork documents that were added before the new features were released will not use the Draft status. However, you’ll still be able to open and edit the documents, but you won’t be able to save them as a Draft or add smart fields.
If you want to use these new features to update older documents you can either:
Re-upload the file (if the original is saved to your computer), or
Open the document, copy the text and paste it into a new document that you’ve created by clicking the + Create startwork button
How to re-upload the file from your computer:
In order to use this option, you’ll need to have a copy of the original DOCX or PDF file saved to your computer.
Go to the Project Startwork dashboard:
At the top of the left-side navigation, click the dropdown menu
Select the project that you want to see startwork for
In the left-side navigation Payroll menu, click Startwork
Create the document:
On the Project Startwork dashboard, click the + Create document button
On the Create startwork document page, enter the Startwork name
Under How would you like to start your document? choose Upload a document (DOCX or PDF), and then click the Select a file button
Use your computer’s navigation to find and select the file that you want to re-upload
Once the document has been uploaded, it will open in the new editor
How to copy and paste the content into a new document:
Go to the Project Startwork dashboard:
At the top of the left-side navigation, click the dropdown menu
Select the project that you want to see startwork for
In the left-side navigation Payroll menu, click Startwork
Copy the document:
Click on the name of the document that you want to copy
If smart fields have been previously added to the document, you’ll need to remove them. To do this, click on each of the highlighted smart fields and then click Delete. You’ll be able to add new smart fields after you’ve completed these steps for creating the new document.
Use your cursor to select all of the text in the document (on a PC you can do this by pressing the Cntrl and A keys at the same time, on a Mac press the ⌘ and A keys at the same time)
Copy the text (on a PC you can do this by pressing the Cntrl and C keys on your keyboard at the same time; on a Mac press the ⌘ and C keys at the same time)
Create the new document:
Return to the Startwork dashboard
On the Startwork dashboard, click the + Create document button to open the new editor
On the Create startwork document page, enter the Startwork name
Under How would you like to start your document? choose Create a blank document
Click the Create startwork button
Paste the content into the new document:
Paste the copied content into the new document (on a PC you can do this by pressing the Cntrl and V keys at the same time, on a Mac press the ⌘ and V keys at the same time)
Click Save changes
Click the Continue button at the top of the page
Once you’ve completed the steps above, the new editor will automatically convert the document to a PDF so you can add smart fields and other dynamic features.
When you’re done updating the document in the editor, be sure to click the Publish button. Once the document is published, you’ll be able to assign it to a worker or a startwork packet.
After you’ve created a new version of a legacy startwork document, you can delete the original document.
How to delete a legacy startwork document:
Go to the Startwork dashboard
Confirm that the new version of the document is listed
Click the three dots next to the older version of the startwork document and select Edit
Click the Delete button, and OK to confirm