Startwork is permission based
To update, your account must have one of the following roles enabled:
Role: Company Admin, Company Manager, Project Coordinator
Custom role with: Worker hiring and startwork - Full access, Project access only
Smart fields are placeholders for information within documents that change based on details associated with the worker, company, and/or project that it’s assigned to. When smart fields are added to startwork documents, you won’t need to create individual documents for each worker that’s hired.
An example of a smart field is [worker name]. When you assign a document that has a [worker name] smart field, the field will be automatically replaced with the actual name of the worker when it’s assigned.
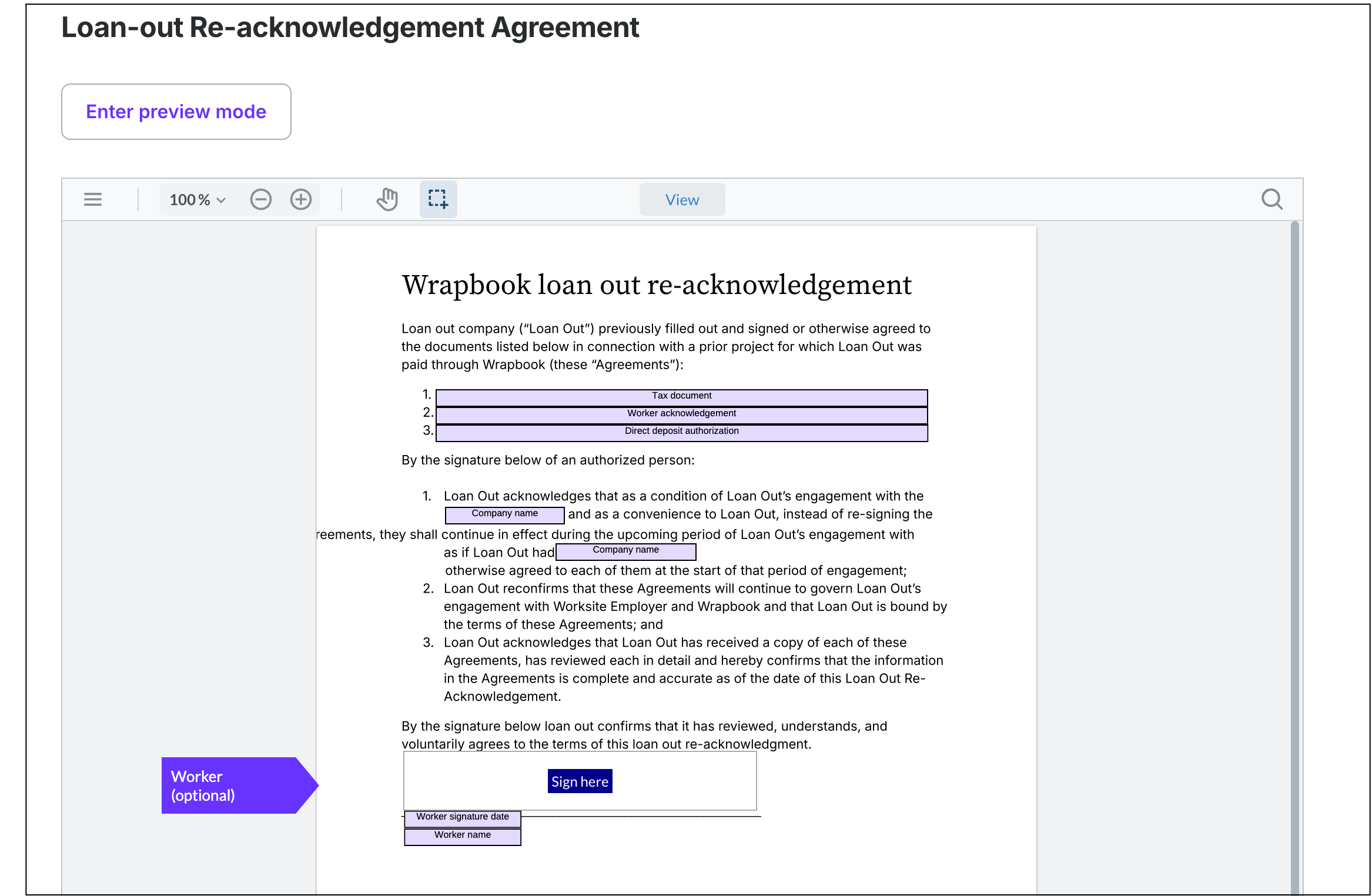
Example of a startwork document with smart fields in the editor
See all smart fields
Wrapbook provides a variety of smart fields that you can add to your startwork documents.
Click the arrow to see the full list
Use the list below to understand:
What smart fields are available in the startwork editor
How different types of smart fields work
How to update the smart field’s data source
Explanations for some smart fields in parentheses
Smart fields for worker details
Smart fields based on the details entered when the worker was invited to the project:
Worker name
Worker preferred name
Worker address
Worker email
Worker phone
Worker signature date (date when the worker signs the document)
Worker acknowledgement (shows a link to the new hire agreement the worker signed for that project)
Tax Document (shows a link to the worker’s W-9 or W-4 document)
Direct deposit authorization (shows a link to the worker's primary payment method; does not show anything if the worker has no primary payment method or if the primary payment method is a check)
Worker ssn (social security number)
Worker date of birth
Worker emergency contact name
Worker emergency contact relationship
Worker emergency contact phone
Guardian name (person who is legally responsible for the care of another person)
Loan out company name
Loan out ein (employer identification number)
Only the worker can change these details
To update their name, email, and phone number, the worker can:
Login to their Wrapbook account
Click the user menu at the top-right corner of the screen
Click Account details
To update the other fields listed above, the worker can:
Login to their Wrapbook account
From the left side navigation, click Settings
At the top-right corner of the screen, click the Edit Profile button
Smart fields based on worker profile
Worker job title
Worker pay rates
Worker hourly pay rates (shows per hour rate for workers, even if worker rate is daily or weekly)
Worker pay rate guaranteed hours (number of hours that worker is guaranteed to be paid for, regardless of actual time worked)
Worker daily pay rates (shows per day rates for a daily worker; does not show anything if worker does not have a per day rate)
Worker weekly pay rates (shows per week rates for a weekly worker; does not show anything if worker does not have a per week rate)
Worker overtime pay rates (shows overtime rates for a worker, if applicable; does not show anything if worker does not have overtime rates)
Worker start date
Worker end date
Worker allowances (shows list of allowances assigned to a worker during hiring)
Worker department
Worker agent email
Worker agent fee (percentage of a worker's wages that is automatically added to a worker’s pay and paid directly to their talent agent)
Union or guild affiliation (collective bargaining organization(s) that a worker belongs to)
To update the details that these smart fields are pulling from:
From the left side navigation, confirm that the name of the project displayed in the dropdown menu matches the project that you’re creating startwork for
In the left side navigation, expand the Payroll menu, and click People
Click on the name of a worker to update their details
Click Edit next to the details you want to update
Click the Save button when you are finished
Smart fields for project details
Smart fields based on the details in Project settings:
Project name
Project address
Project start date
Project end date
Project state
Project regular pay period
Project regular payday
Project shoot dates
Paid sick leave policy description
Project logo (The project logo can be added on the Startwork dashboard)
To update the details that these smart fields are pulling from:
From the left side navigation, confirm that the name of the project displayed in the dropdown menu matches the project that you’re creating startwork for
In the left side navigation, click Project settings
Smart fields for company details
Smart fields based on the details in Company settings:
Company name
Company address (can be updated by clicking the Manage button in the Production entities row of Company settings)
Company phone
Company logo
Company Production Entity Name
Company Production Entity Address
To update the details that these smart fields are pulling from:
At the top of the left side navigation, click the dropdown menu
Select All projects
In the left side navigation, click Company settings
In the Name row, click the Edit button
Smart fields for approver details
Smart fields based on who counter-signs the worker’s startwork::
Approver name (name of the company user who signs off on startwork)
Approver position (work title of the company user who signs off on startwork)
Approver signature date (date when the approver [company user] signs the document)
To update the approver position:
At the top of the left side navigation, click the dropdown menu
Select All projects
In the left side navigation, click Company settings
Scroll down to the Permissions and Access Control section and click the Manage button in the Members row
Smart field actions
Below is a list of actions that you can take at the company level.
Click the arrow next to each smart field action to learn more.
Add smart fields
Smart fields can be added to startwork documents that you’ve saved to the Startwork dashboard at the company and project level. To learn how to access the dashboard at the company or project level see About Startwork.
Before you can add smart fields, the document file must be in PDF format. If the file format is DOCX, open the document in the editor, make any changes needed, and then click Save Changes and Continue. This will convert the file format from DOCX to PDF.
To add smart fields:
In the left-side navigation, click the dropdown menu
In the dropdown menu, select All Projects
In the left-side navigation, click Startwork
On the Startwork dashboard, click on the name of the document that you want to edit
In the editor toolbar, click Insert Fields
Beneath Insert Fields, click the lightning icon to see your smart field options. A panel will open on the right-side of the editor containing your smart field options.
Click the smart field option that you want to add to the document
Then click anywhere in the document to add the field
When you’re done adding smart fields and making any other changes to the document, be sure to click the Publish button. Once you publish the document, you’ll be able to assign it to workers.
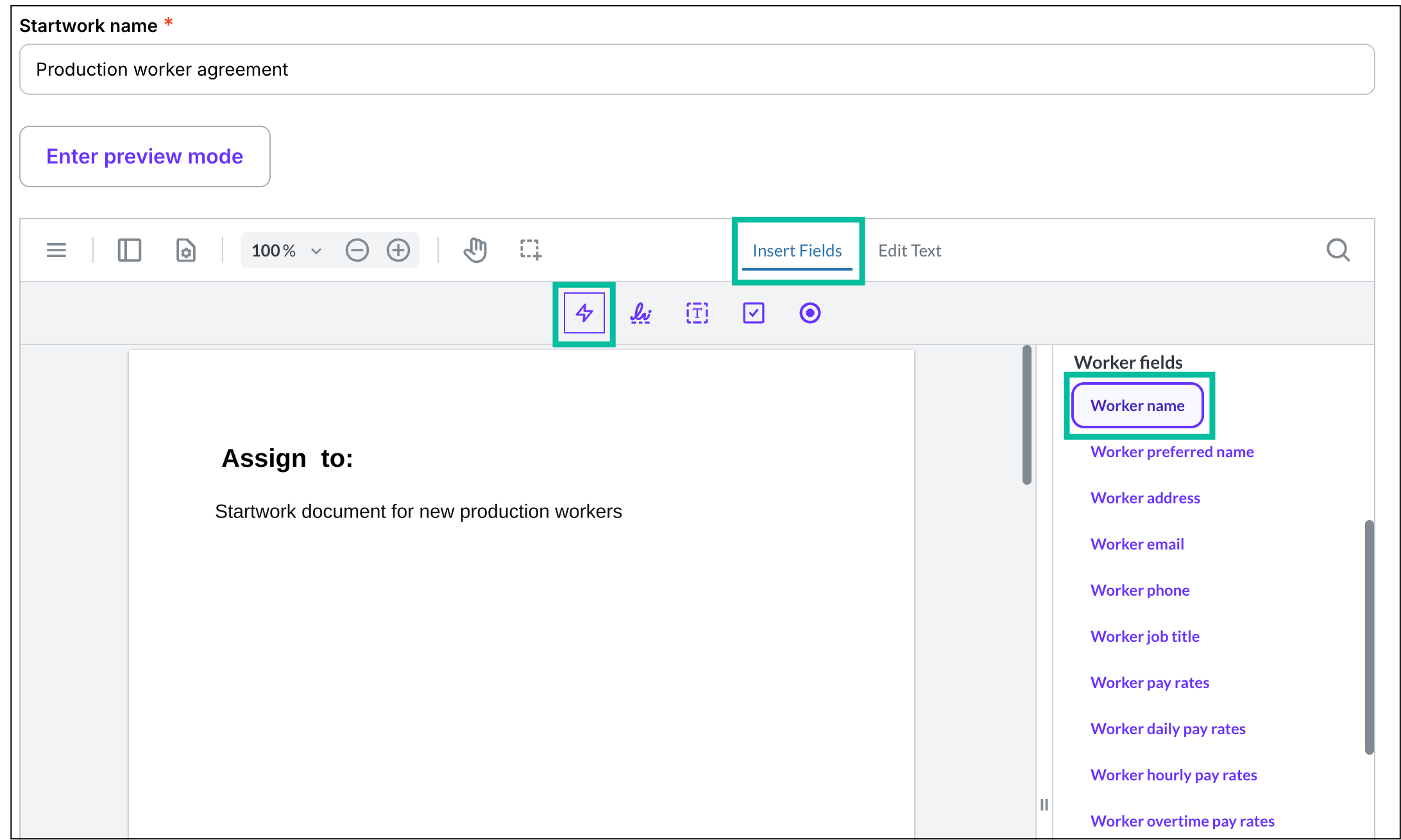
Click Insert Fields, then click the lightning icon. In the smart field panel, click on a smart field.
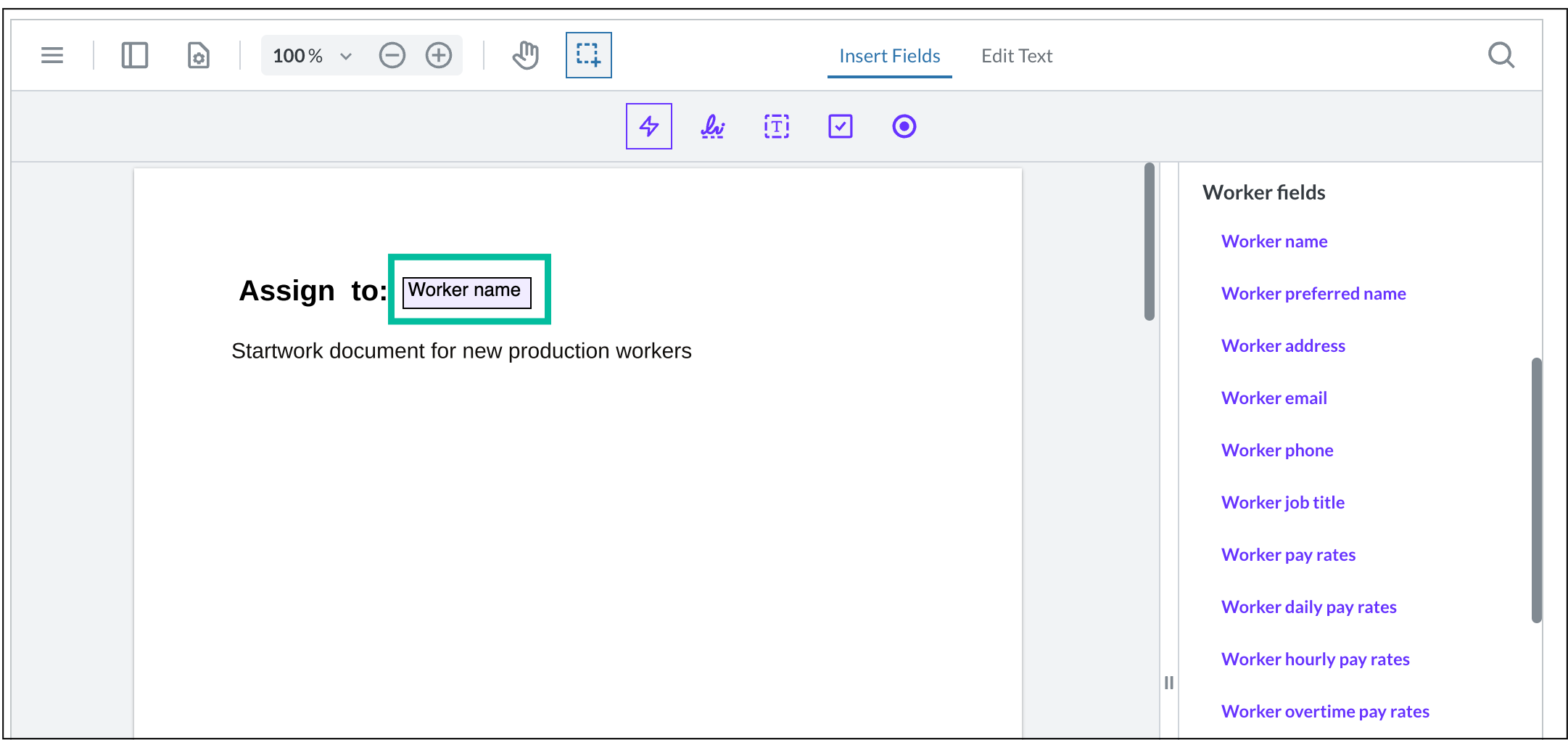
Double click on the document to add the smart field. In this example, the field has been added.
Edit smart fields
Smart fields in a startwork document can be edited during these stages:
When creating or editing the document before publishing - companies can add and edit smart fields that will pull in worker and company details
Once a document is signed, smart fields cannot be edited - they remain locked to maintain compliance and reflect the information at the time of signing
To edit the smart fields:
In the left-side navigation, click the dropdown menu
In the dropdown menu, select All Projects
In the left-side navigation, click Startwork
On the Startwork dashboard, click on the name of the document draft that you want to edit
In the editor click Insert Fields
Click the lightning icon to open the smart fields panel
Click on a highlighted smart field in the document to see your edit options in the smart fields panel
Click the Update button once you’re finished
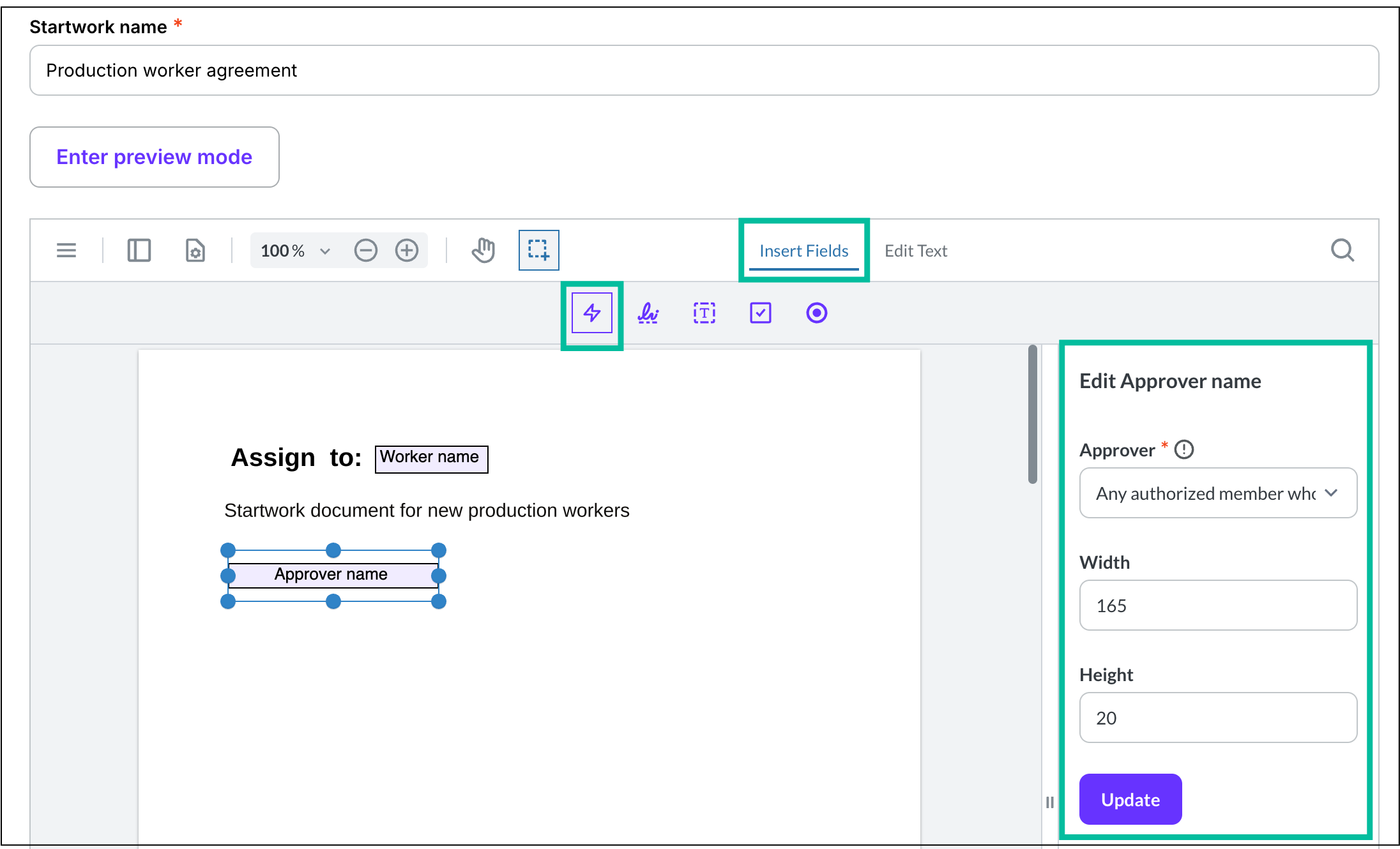
Click Insert Fields, then click the lightning icon, and then click on the smart field to edit it. Use the edit options in the side panel to make changes, then click the Update button.
Move and resize smart fields
To move and resize smart fields:
In the editor toolbar, click Insert Fields
Beneath Insert Fields, click the lightning icon
Click on the smart field that you want to move or resize
When the smart field is highlighted in blue, you can:
Use your cursor to move the smart field to another place in the document
Use your cursor to drag the edges of the bounding box to resize it, or update its dimensions in the smart field panel. The font size of the dynamic content generated within the smart field will scale to fit the bounding box.
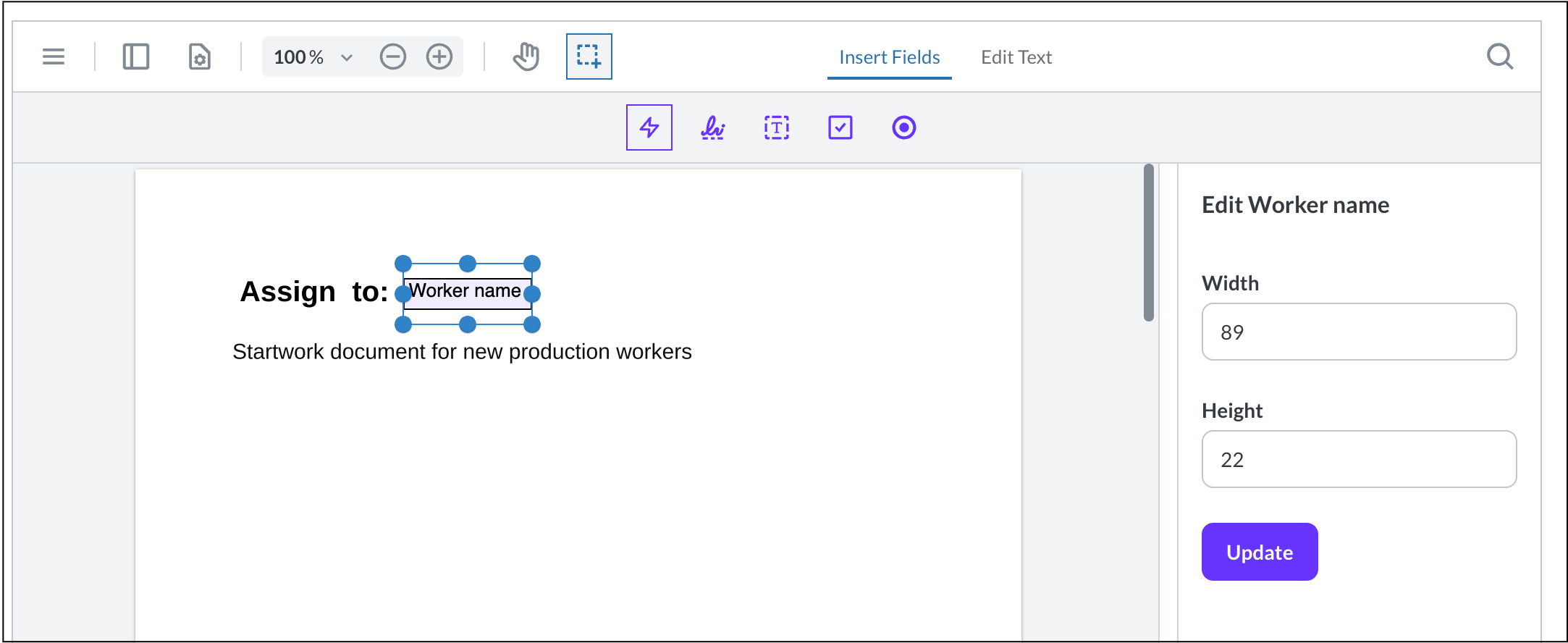
Click Insert Fields, click the lightning icon, then click on the smart field to move or resize it
Preview smart fields
To preview how the smart fields will appear in the document, click the Enter preview mode button
When you’ve finished previewing the document, click Exit preview mode

Click the Enter preview mode button
Save smart fields
To save smart fields:
Once you’ve finished adding smart fields to the startwork document click Save changes
When you publish and assign the document to a worker, the smart fields will dynamically update to match the information associated with the workers that you’ve assigned
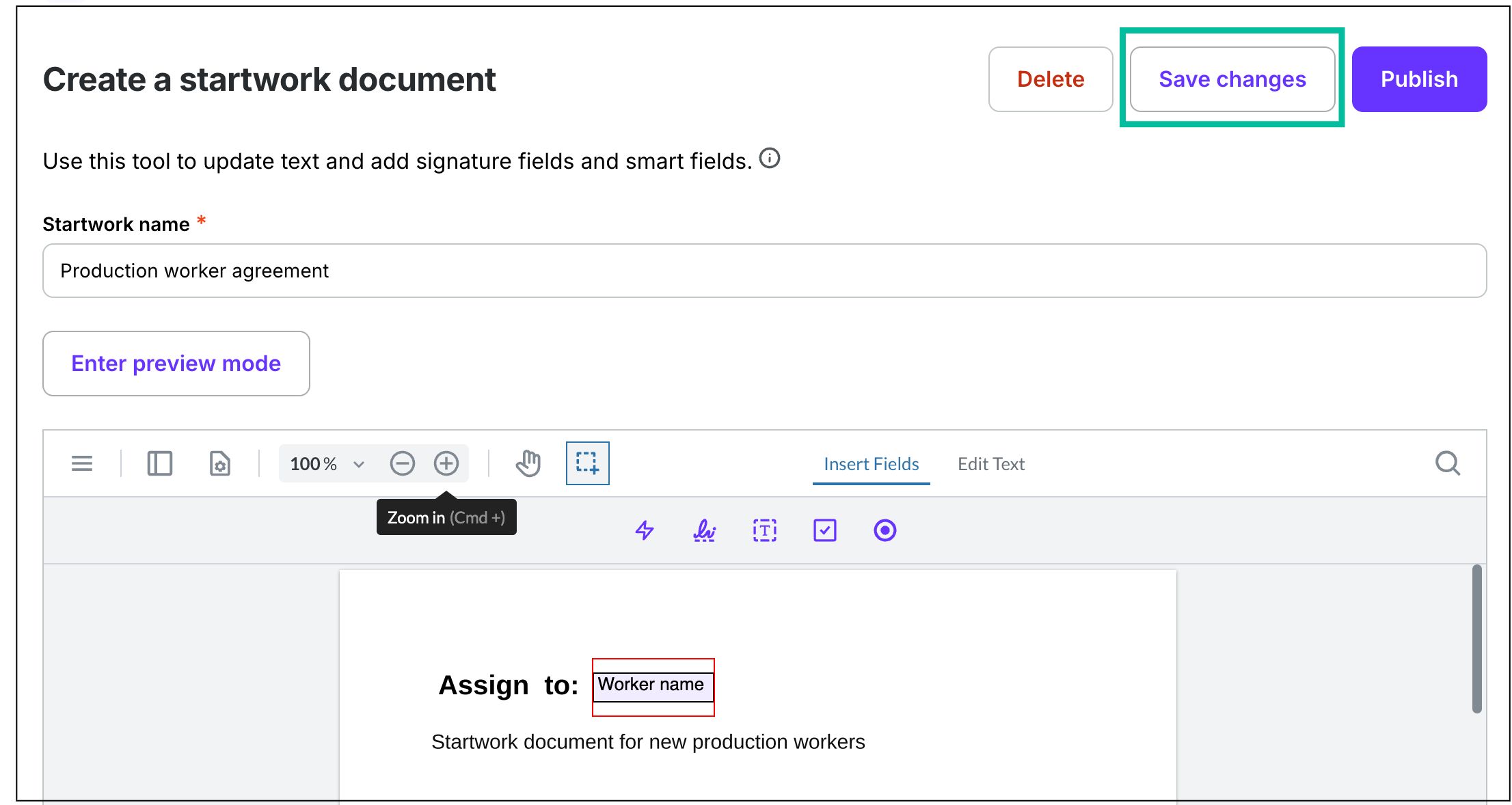
Click the Save changes button