Startwork is permission based
To update, your account must have one of the following roles enabled:
Role: Company Admin, Company Manager, Project Coordinator
Custom role with: Worker hiring and startwork - Full access, Project access only
Text fields, checkboxes, and radio buttons can be added to startwork documents in PDF format. These interactive features allow workers to:
Enter text into a free-text field in the startwork document
Click checkboxes to acknowledge or select startwork details
Click radio buttons to choose an option within a startwork document
The features can be added to startwork documents that you’ve saved to the Startwork dashboard at both the company and project level, and are enabled when the documents are published.
To learn how to access the dashboard at the company or project level see Startwork dashboard.
To learn how to convert a DOCX file to PDF, see Edit startwork.
Text field, checkbox, and radio button actions
Click the arrow next to an action to learn more:
Add a text field to a startwork document
To add a text field to a startwork document:
On the Startwork dashboard, click on the name of the PDF document that you want to add text fields to
In the editor toolbar, click Insert fields, and then click the text icon to open a side panel with text field options
In the panel, click the checkbox if you want to make the text field Required, and/or make it a Multiline field, and use the Width and Height options to adjust the size of the text field. The font size of text entered into the field will scale to fit the bounding box.
Click the Add text field button
Use your cursor to drag the text field to the desired location in the document
Once you’ve finished adding text fields to the startwork document click the Save changes button
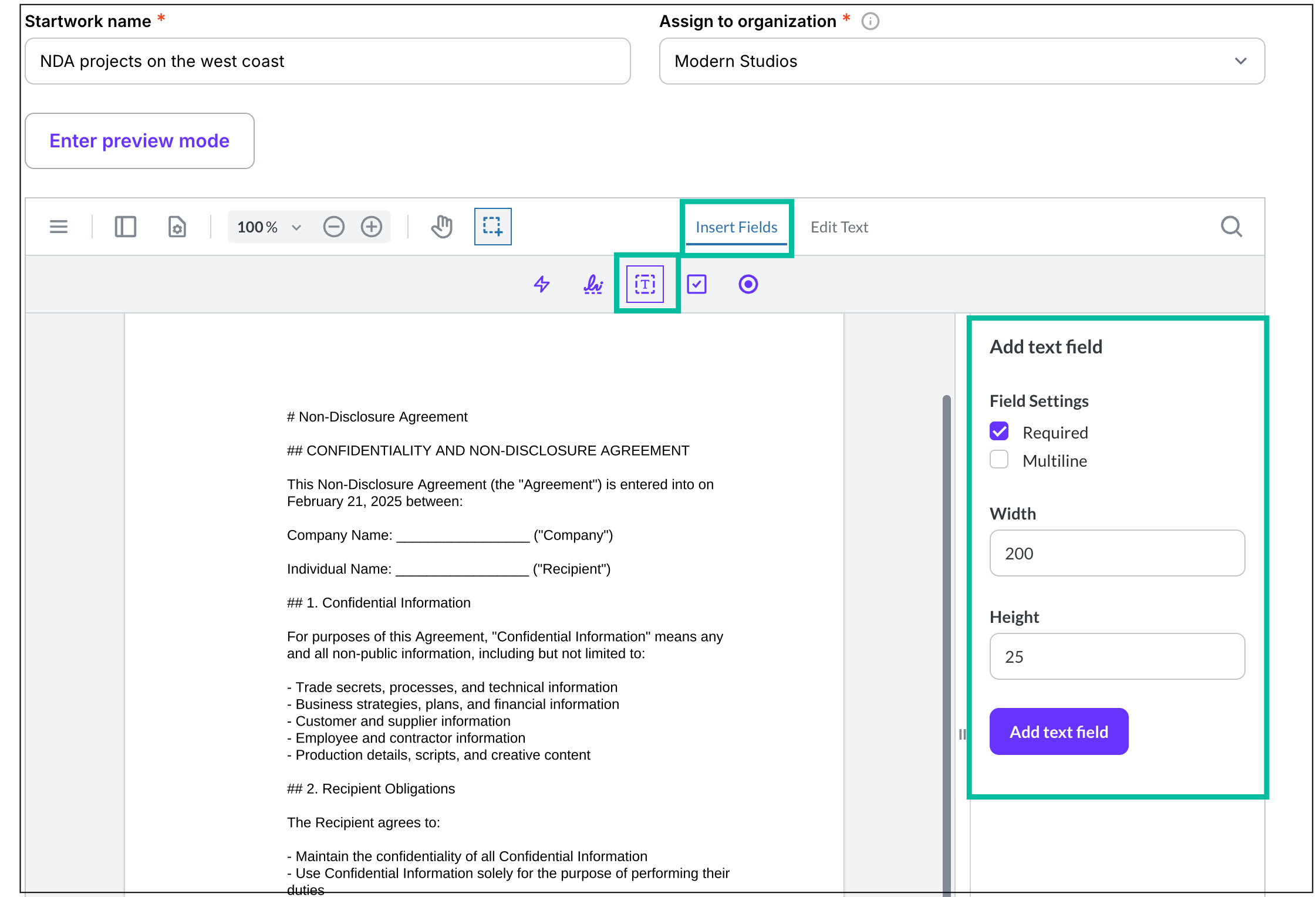
Click Insert Fields, then click the text icon to configure the text field options
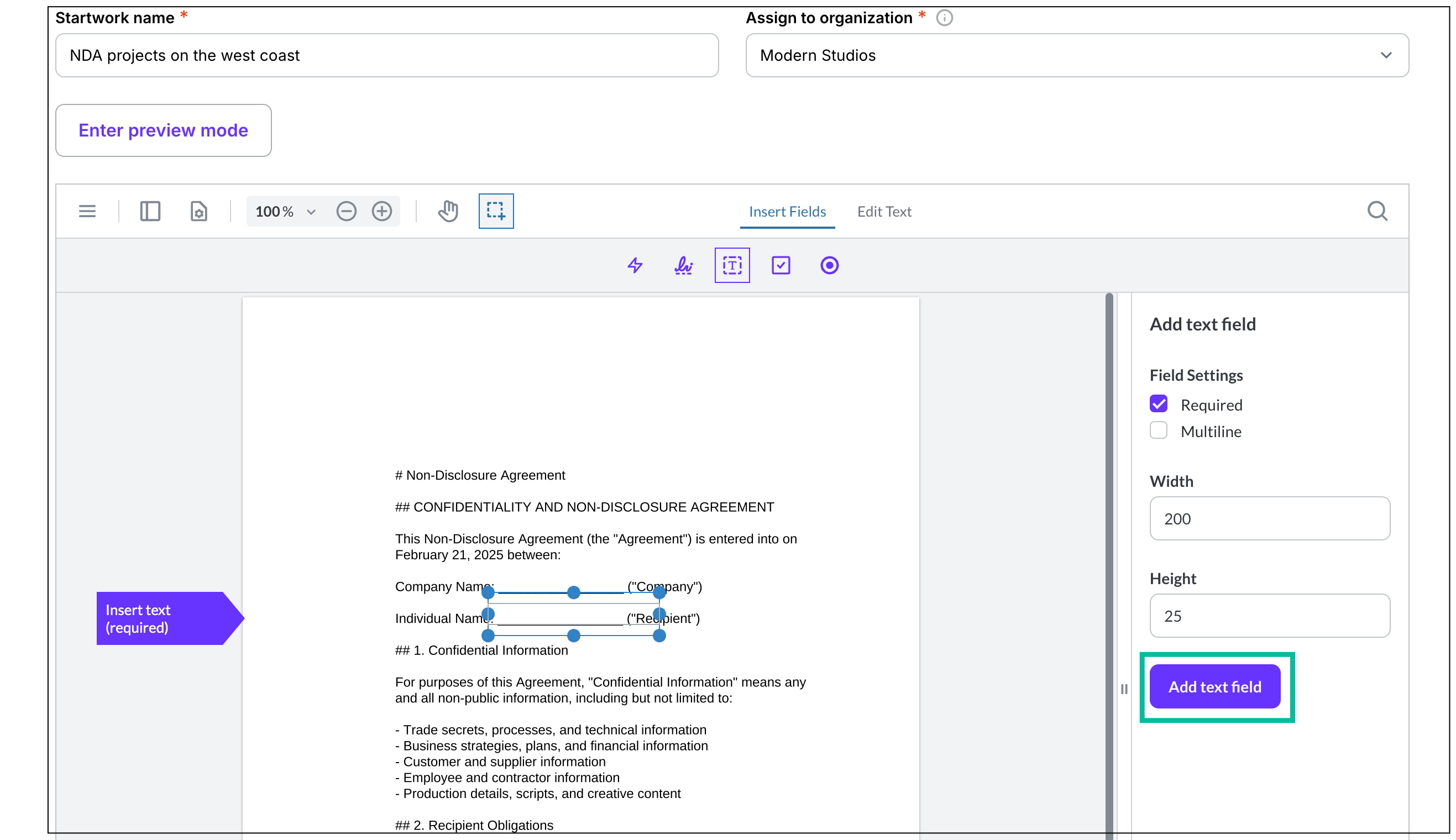
Click the Add text field button, then click on the field to adjust the position and fine tune its size
Add a checkbox to a startwork document
To add a checkbox to a startwork document:
On the Startwork dashboard, click on the name of the PDF document that you want to add checkboxes to
In the editor toolbar, click Insert Fields and then click the checkbox icon to open the Add checkbox panel
In the panel, click Required to make checking the box mandatory, and use the Width and Height options to adjust the size of the checkbox
Click the Add checkbox button
Use your cursor to drag the checkbox to the desired location in the document
Once you’ve finished adding checkboxes to the startwork document click the Save changes button
Checkboxes must be created individually and cannot be grouped together. If you want to add more than one, repeat the instructions above for each checkbox.
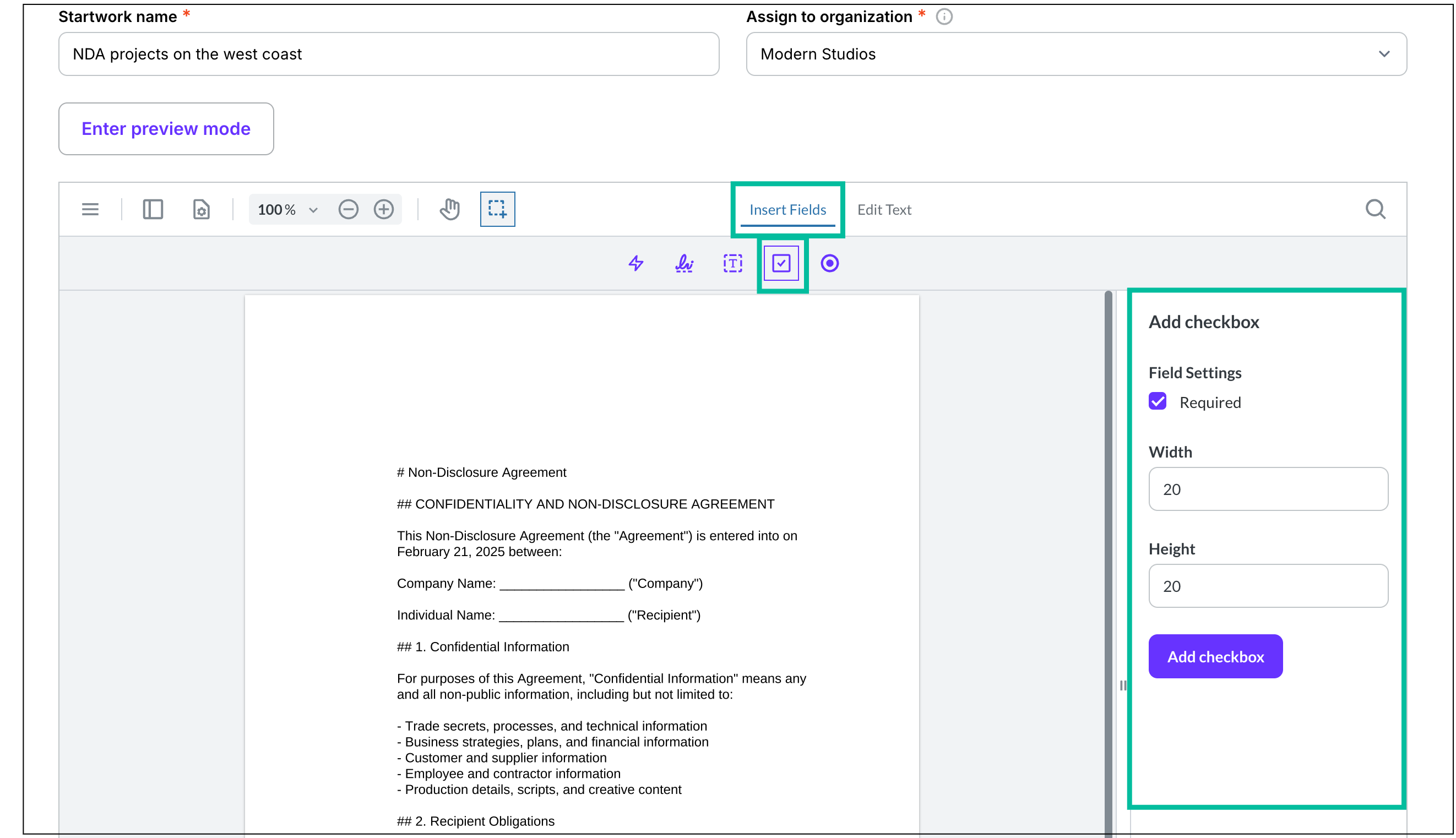
Click Insert Fields, then click the checkbox icon to configure the checkbox options
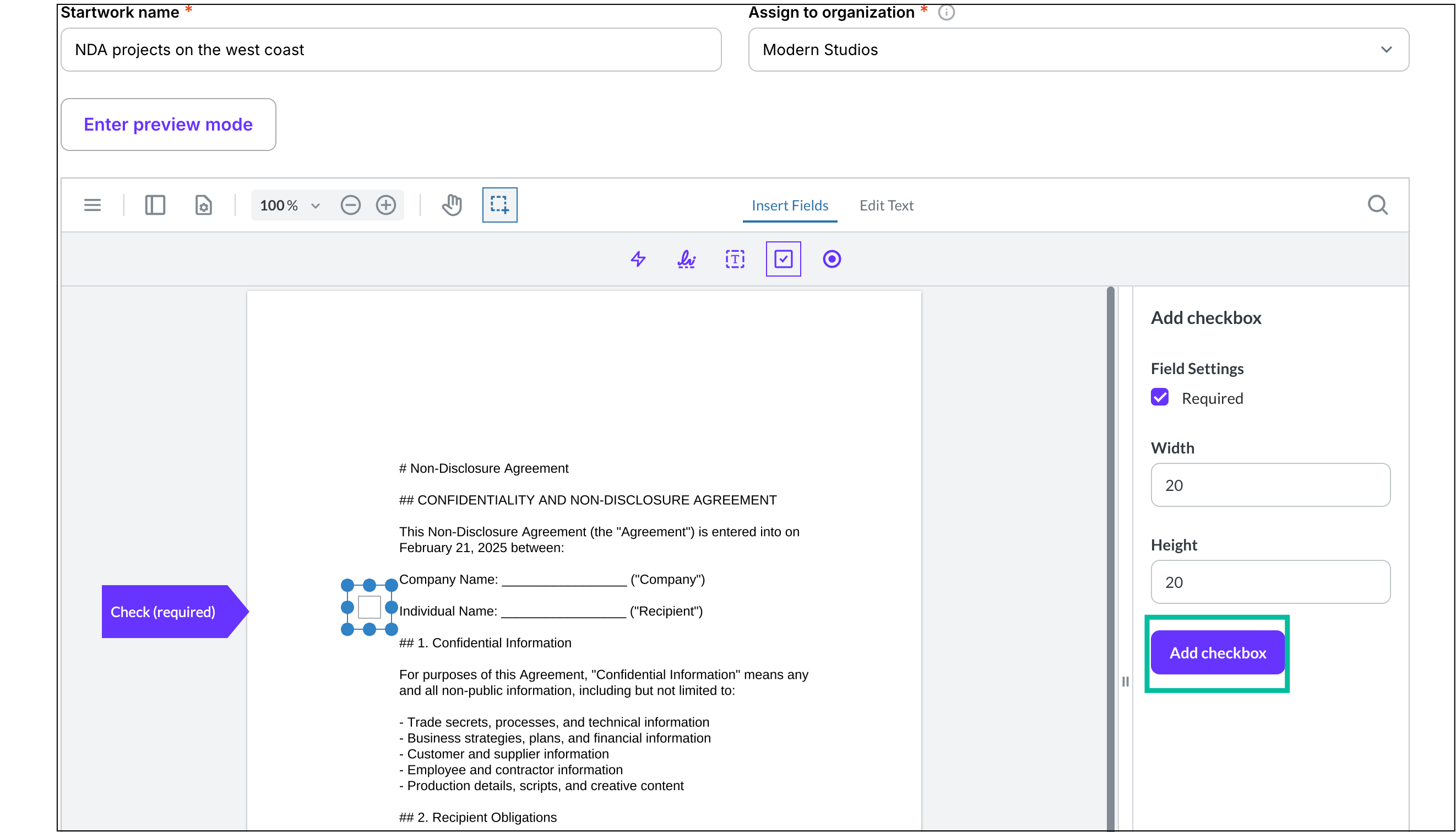
Click the Add checkbox button, then use your cursor to position and fine tune its size
Add radio buttons to a startwork document
To add radio buttons to a startwork document:
On the Startwork dashboard, click on the name of the PDF document that you want to add radio buttons to
In the editor toolbar, click Insert Fields and then click the radio button icon to open the Add radio buttons panel
In the panel under Number of radio buttons to add, enter the number of radio buttons that you want to display, and use the Width and Height options to adjust the size of the radio buttons
Click the Add radio buttons button
Use your cursor to drag the radio buttons to the desired location in the document
Once you’ve finished adding radio buttons to the startwork document click the Save changes button
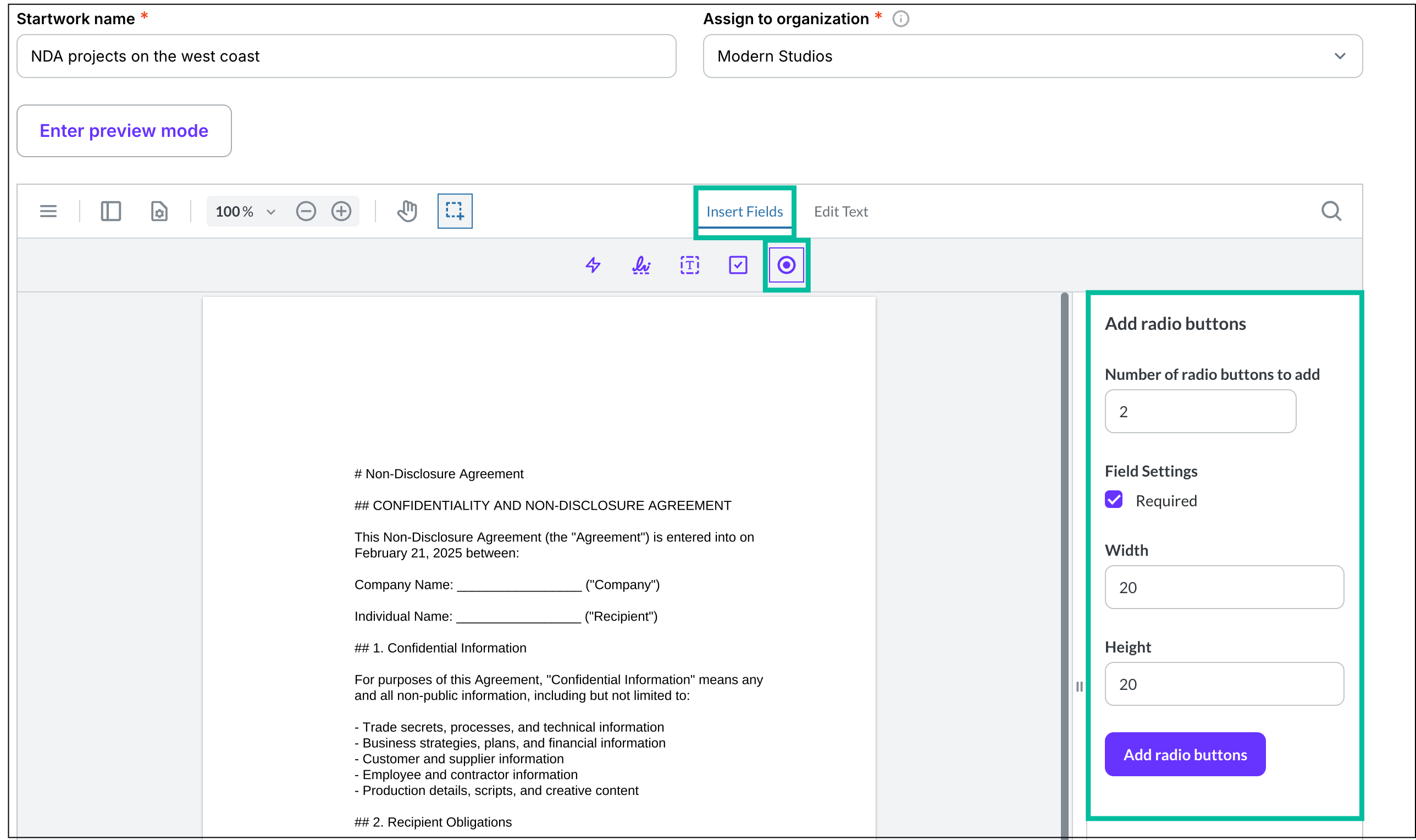
Click Insert Fields, then click the icon of the radio button to configure its options
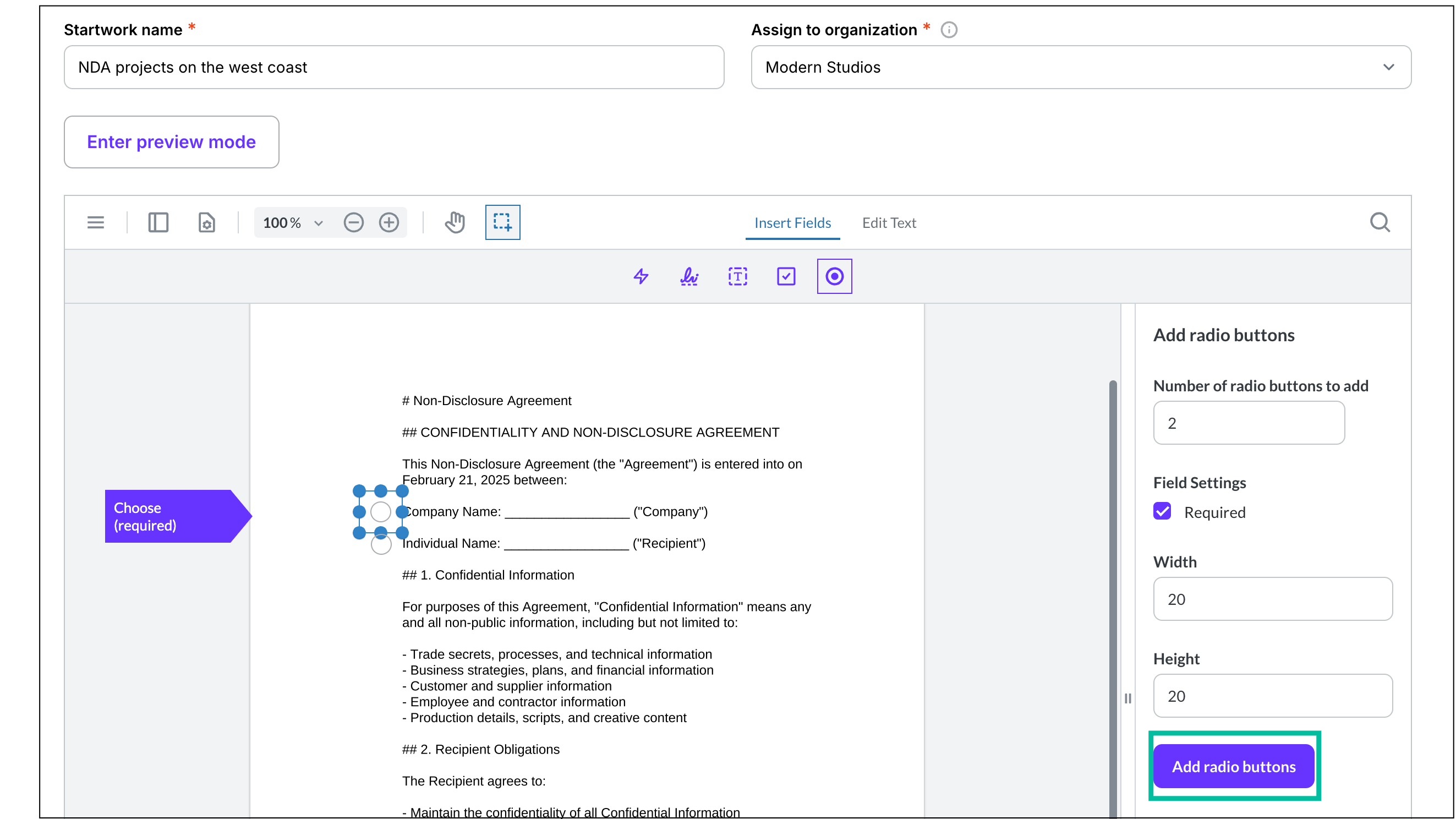
Click the Add radio buttons button and then use your cursor to position and fine tune each button’s size
Reposition text fields, checkboxes, and radio buttons
If you want to change the placement of interactive features within your startwork document, you’ll need to adjust them individually. Text fields, checkboxes, and radio buttons cannot be grouped and moved in a single action.
To reposition:
Click Insert Fields to reveal the text field, checkbox, and radio button icons
Click the icon representing the element that you want to adjust
Click on the element in the document and drag your cursor to reposition it
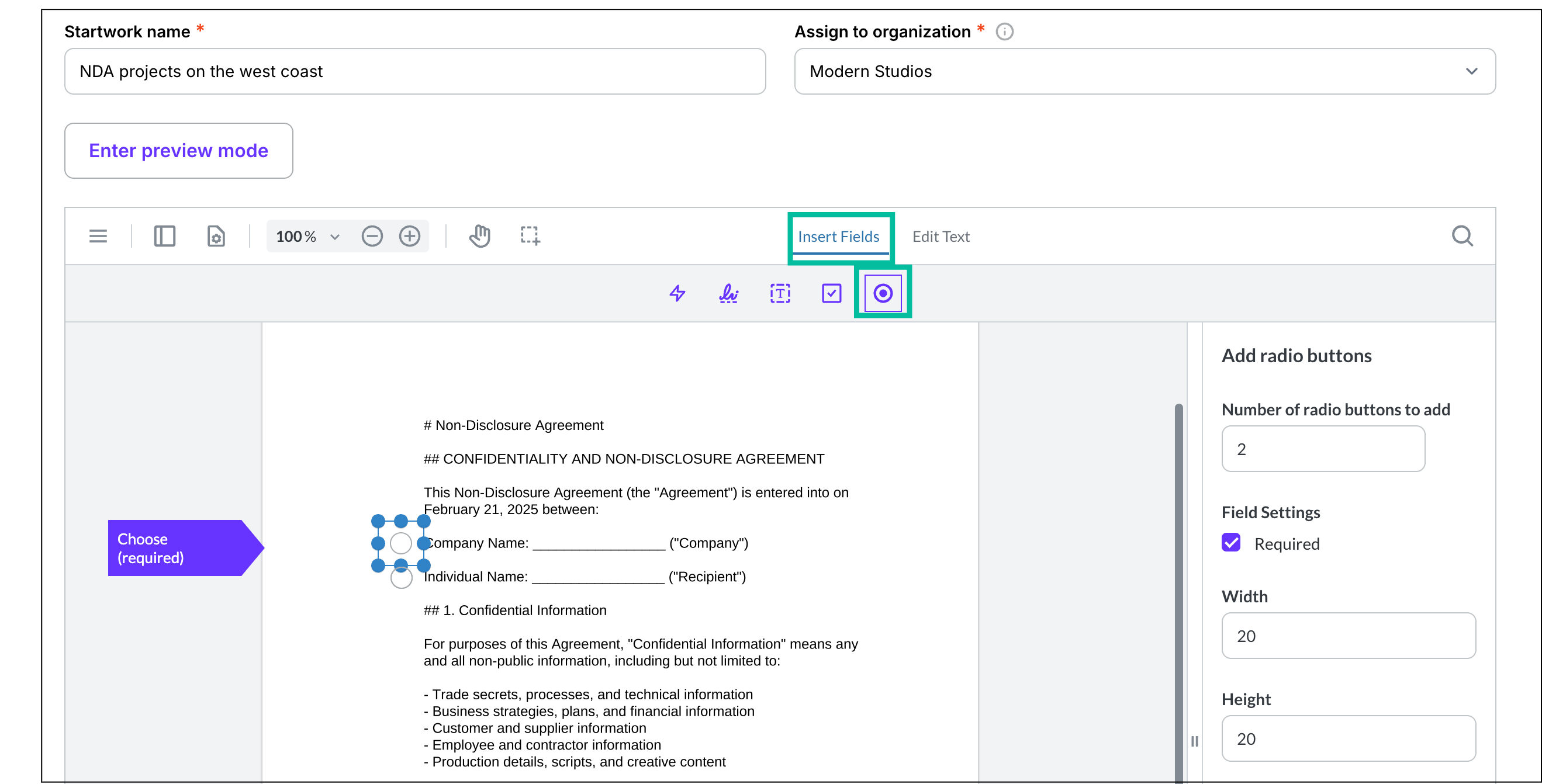
Click Insert Fields, then click the icon for the element you want to reposition, then click on the element to drag it to a new place in the document